
このページの概要(フローによる手順)
- 「Contact Form 7」プラグインをインストール・有効化する
- 「Contact Form 7」はプラグインの一つです。Webページで、訪問者に問い合わせができる環境をつくるため、「Contact Form 7」をインストールし使える状態に設定します。
- 固定ページで「お問い合わせ」ページを作る
- 訪問者に問い合わせしてもらう固定ページを作成します。この固定ページは、問い合わせの専用ページです。必須である「パーマリンク」を設定します。
- 「コンタクトフォーム」を新規追加する
- 「Contact Form 7」プラグインのメイン機能の「コンタクトフォーム」を新規作成します。多機能ですが、まずはシンプルに、標準設定を作成します。
- 「お問い合わせ」ページに「コンタクトフォーム」を挿入する
- 固定ページで作成した「お問い合わせ」ページに、作成した「コンタクトフォーム」を挿入し、シンプルな「お問い合わせ」ページを作成する。
- 「お問い合わせ」ページを工夫する(CTAとリンクなど)
- 問い合わせに関する一通りの設定が完了したら、「お問い合わせ」ページをより良いページにする。問い合わせ以外に、問い合わせに関係する内容など、問い合わせしやすいページに見た目の工夫をします。また、CTAとリンクさせます。
「Contact Form 7」プラグインをインストール・有効化する
まずは、以降の設定ができるように、「Contact Form 7」プラグインをインストールします。
すでに、「Contact Form 7」をインストールし、有効化している場合は、
この部分は飛ばして、次の章にお進みください。
ダッシュボードの「プラグイン」にある「新規プラグインを追加」を選択して、プラグインを検索します。
「検索」部分の中に「Contact Form 7」と入力すると目的のプラグインが絞り込まれます。
「Contact Form 7」プラグインが表示されたら「今すぐインストール」ボタンをクリックしてインストールします。
インストールが終わると、このボタンが「有効化」ボタンに換わるので、
「有効化」ボタンをクリックし、「Contact Form 7」を有効化(使えるように)します。
これで、「Contact Form 7」のインストールと有効化が完了しました。
有効化されると、ダッシュボードに「✉お問い合わせ」の欄が新しく追加されます。

画像:「Contact Form 7」のプラグインをインストールする
「Contact Form 7」のアイコンは富士山で分かりやすいです。
作成者は「Takayuki Miyoshi」という日本の方で、
「Contact Form 7」のプラグインについては、日本語のページで情報が解説されています。
参考までに、「Contact Form 7」の公式のURLを書いておきます。
固定ページで「お問い合わせ」ページを作る
「Contact Form 7」のプラグインをインストールし、有効化したら、
固定ページで「お問い合わせ」ページを作成します。
この時点では、一旦「お問い合わせ」ページを作るだけにします。
ダッシュボードの「固定ページ」にある「新規固定ページを追加」をクリックして、
固定ページを新規作成します。
次に上部に「タイトルを追加」とあるので、この部分に「お問い合わせ」と入力します。
ここで、一旦「お問い合わせ」ページを完了し、次のステップに行きます。

画像:固定ページに「お問い合わせ」ページを新規作成
「コンタクトフォーム」を新規追加する
「お問い合わせ」の固定ページを作成したら、
ダッシュボードにある「お問い合わせ」
(「Contact Form 7」インストール後に「お問い合わせ」と表示される)から、
「新規追加」をクリックします。
ここで、「コンタクトフォーム」とは、
問い合わせを受けるためメールアドレス・氏名・メッセージ本文を記入し、
それらの内容を送信してもらう設定画面です。

画像:ダッシュボードの一覧にある「お問い合わせ」の部分と「新規追加」ボタン
コンタクトフォームを追加する画面では、「ここにタイトルを入力」の部分に「問い合わせ①」と入力します。
このタイトルは後からでも変更できますので、仮で設定しておきます。
画面には、「フォーム」、「メール」、「メッセージ」、「その他の設定」がありますが、
ここではコンタクトフォームがどのように表示されるかイメージをつかんでもらうために、
標準設定のままを使います。
そのため「タイトル」を入力したら、フォームの下にある「保存」ボタンをクリックして、標準設定を保存します。

画像:コンタクトフォームの標準設定の画面
「コンタクトフォーム」が保存されているかを確認してみます。
ダッシュボードの「コンタクトフォーム」をクリックすると、
先ほど標準設定のまま保存した「問い合わせ①」が保存されている。

画像:コンタクトフォームの一覧(「問い合わせ①」)
「お問い合わせ」ページに「コンタクトフォーム」を挿入する
次に、「お問い合わせ」の固定ページに戻ります。
ここでは、「Contact Form 7」ブロックを挿入して、簡単な「お問い合わせ」ページを作成します。
ダッシュボードの「固定ページ一覧」から「お問い合わせ」の固定ページをクリックして表示させます。
「Contact Form 7」ブロックを挿入するため、左上の「+」ボタンをクリックして、
「検索」部分に「コンタクトフォーム」と入力して、ブロックを絞り込みます。
すると、「Contact Form 7」ブロックのアイコンが表示されるので、
このアイコンをクリックして、編集画面に挿入します。
この挿入方法は、今までの各ブロックの挿入方法と同じです。

画像:「Contact Form 7」ブロックを挿入する
「Contact Form 7」ブロックを挿入すると、「コンタクトフォームを選択:」の下部分をクリックして、
作成済の「コンタクトフォーム」が一覧表示されます。
先ほど作成した「問い合わせ①」をクリックして選択します。

画像:コンタクトフォームを選択する一覧表
ここで、上部にある「下書き保存」をクリックして、一旦保存します。
「下書き保存」の横にあるボタンをクリックして、「新しいタブでプレビュー」をクリックすると、
コンタクトフォームが設定された画面をプレビューできます。

画像:一旦保存してプレビュー画面を表示させる
下の画像は、標準設定で作成したコンタクトフォームで、実際にWebページ上に表示される項目です。
「氏名」、「メールアドレス」、「題名」、「メッセージ本文(任意)」の4項目と「送信」のボタンです。
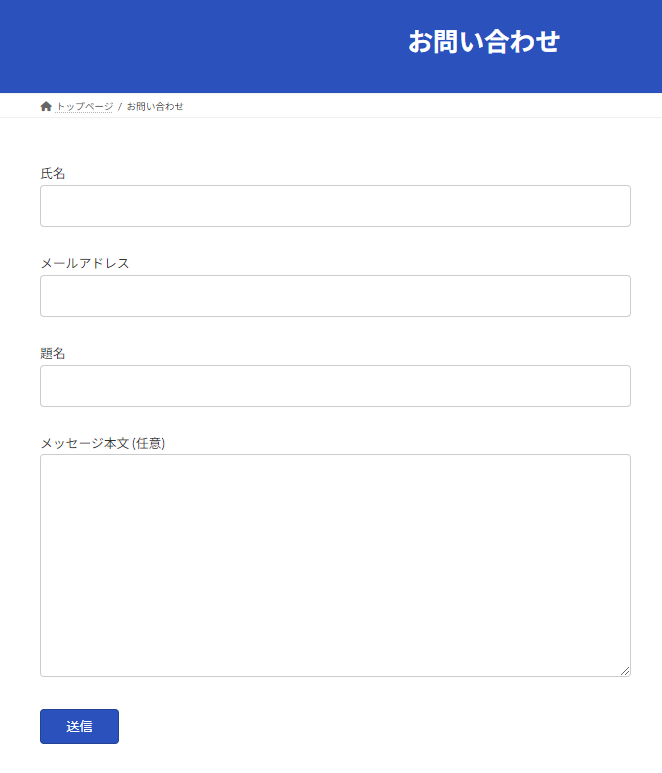
画像:「お問い合わせ」の固定ページに設置された「コンタクトフォーム」のプレビュー
「コンタクトフォーム」の必須設定(受け取るメールアドレスの設定)
問い合わせをしていただいて、確実に問い合わせメールが届くように設定しなければなりません。
せっかく頂いた問い合わせメールに、返答しない「お問い合わせ」ページは何も意味がないからです。
返答しない場合は、逆にクレームの原因になってしまいます。
そのため、この最後の設定を必ずしてください。
上記で作った「問い合わせ①」のコンタクトフォームを開きます。
その中の「メール」タブをクリックして、このタブで設定を行います。

画像:作成した「コンタクトフォーム」を開く
まず、問い合わせメールを受信したいメールアドレスを準備してください。
ここで設定するメールアドレスは、確実に届くものであり、
日々使用しているメールアドレスにすることをおすすめします。
滅多に使わないメールアドレスであれば、日々チェックしていないからです。
商機を逃さないためにも、日々使用しているメールアドレスをお願いします。
もちろん、この設定画面で、後から別のメールアドレスに設定変更できます。
問い合わせメールを受信するメールアドレスが決まったら、メールタブの送信元に入力します。
初期設定でなにも変更していない状態は「[_site_admin_email]」となってると思います。
この部分を、メールアドレスに変更します。
入力の文字は半角英数で入力します。全角は使わないでください。
特に「@」が全角か半角か分かりずらいので、入力後の確認をお願いします。

画像:受け取るメールアドレスの設定部分
仮に「koga123456@gmail.com」のメールアドレスだったとします。
下の画像のように、メールアドレスを変更します。
変更が終わったら、右上の「ステータス」の部分に「保存」ボタンか、
コンタクトフォームの設定画面の下の方にある「保存」ボタンがあるので、
こちらをクリックして保存してください。
これで、受け取るメールアドレスの設定が完了です。

画像:仮に「koga123456@gmail.com」に変更した状態
この設定が保存されたら、一度「お問い合わせ」の固定ページを公開して、試験的にメールを送ってみてください。
無事受信されたら、「Contact Form 7」の設定作業が完了します。
もし、受信できなかった場合は、「コンタクトフォーム」で、どこか別の項目を設定している可能性があります。
もう一度、「コンタクトフォーム」を新規追加するから見直してみて下さい。
最後まで、ご覧いただき、ありがとうございました。
