
作成したWebページを「公開」する
作成したWebページをどのように公開するかを解説します。
(「公開」して初めて、Webページにアドレスが付与されます。)
作成しているWebページの右上部にある「公開」のボタンを押します。

画像:「公開」ボタンの場所
「公開」ボタンを押すと、「公開してもよいですか?」ともう一度確認されます。
公開してよい場合は、この画面で出てきた「公開」ボタンをクリックすると、
実際に公開されます。

画像:「公開してもよいですか?」と再確認された画面
公開する日時を指定する
今すぐ公開する方法は上記の方法ですが、公開する日を指定する方法もあります。
公開日を、年・月・日・時間で指定ができます。
例えば、作成が完了している固定ページや投稿ページを、
指定している日以降にWebページを公開したい場合などに使います。
「公開」の横に「今すぐ」というボタンがあります。
ここをクリックすると、公開日を指定する画面が表示されます。

画像:公開日を指定するボタンの場所
公開の横にある「今すぐ」をクリックすると、
時刻・日付(月・日・年の順)とカレンダーの画面が表示されます。
年を変更する場合は、「→」のボタンを押して、
将来のカレンダーを表示するコトができます。

画像:公開日を指定する画面
下の画像では、公開日を
「2024年4月15日AM10:00」に指定しています。
まずは、時刻の「10」の部分をクリックすると、時間を入力できます。
同様に時刻の「00」の部分をクリックすると、分を入力できます。
次に、左から公開したい月・日・年の各部分をクリックすると、年月日を指定できます。
その他の方法は、カレンダーを利用します。
カレンダーで表示されている日付をクリックすると、その年月日に指定できます。
年・月が違う場合は、「←」あるいは「→」のボタンをクリックして、月・年を変更させます。

画像:公開日を2024年4月15日AM10:00に指定した画面
ちなみに、月曜日の1日、8日、15日、22日、29日、の数字の下に小さい「・」があります。
これは、すでに、公開日を指定しているページがあるコトを示しています。
ブログを毎週月曜日に更新しているのは、公開日前に投稿ページの記事を作成・完了し、
公開日の予約をしているので、このような画面表示になっています。
公開したい日が画面上に表示されれば、その日付をクリックして、公開日を指定できます。
公開日の年月日を指定できたら、右上の「×」をクリックして、画面を閉じ完了します。
すると、下の画像のように、公開の部分が「4月15日 10:00 AM」と表示され、
指定した月・日・時間が表示されます。

画像:公開日が設定された画面
公開しているけど非表示にする
作成している固定ページや投稿ページは、
「公開」をしないとWebページのアドレス(URL)が決まりません。
そのため、一旦ページのアドレスだけを決めたい場合、一度公開します。
そのとき、公開しているけど、Web上で非表示にすることができます。
この機能は、「表示状態」を「非公開」で公開することで可能となり、
アドレスを決めることができるので便利です。

画像:「表示状態」の横にある「公開」ボタン
「表示状態」の横にある「公開」ボタンをクリックすると、
「表示状態」を編集する画面が表示されます。標準では、「〇公開」となっています。
この画面でも解説していますが、
「公開」のボタンにすると、すべての人に表示されます。
「非公開」のボタンにすると、サイト管理者と編集者にだけ表示されます。
この「非公開」ボタンがWeb上では公開はされているけど、
閲覧できるのは管理者と編集者だけということになり、
Webページのアドレスを決めるコトができます。
「パスワード保護」のボタンにすると、閲覧する前にパスワードを求められます。
この「パスワード保護」のボタンを利用する場合は、
数人でWebページを作成している場合や、
会員限定によるWebページを作成している場合などで使用します。
ここでは、表示状態を「非公開」のボタンをクリックします。

画像:「表示状態」の3種類を表示された画面
「非公開」ボタンをクリックすると、
「今すぐ非公開で投稿しますか?」という画面が出てきますので、「OK」をクリックします。
次に表示状態の編集画面の「×」をクリックして、表示状態を編集する画面を閉じます。
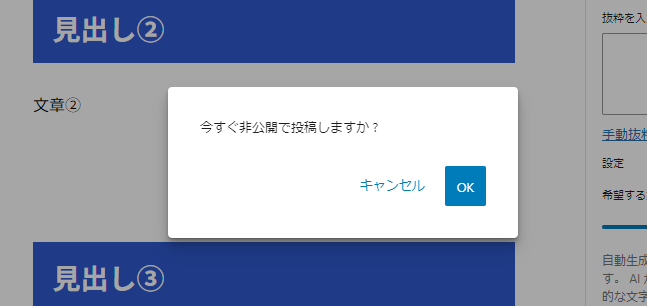
画像:「非公開」ボタンをクリックした後の画面
表示状態を「非公開」で設定したので、表示状態が「公開」から「非公開」に変更されます。
Webページのアドレス(URL)は公開の下の「URL」の部分に表示されますので、
この部分をクリックするとURLを確認できます。

画像:表示状態が「非公開」に変更された画面
Webページを作成し、その完成度に応じて、公開する方法が準備されています。
未完成であっても「非公開」の公開をするコトで、次のWebページを作成するできます。
Webページ全体の構成をイメージしながら進めて行くと、左記に大枠のWebページだけを作成し、
その後、一つのWebページを作り込んでいくという方法も取れます。
公開の機能をぜひ活用して、Webページの制作を進めていただければと思います。
最後まで閲覧して頂き、ありがとうございました。
