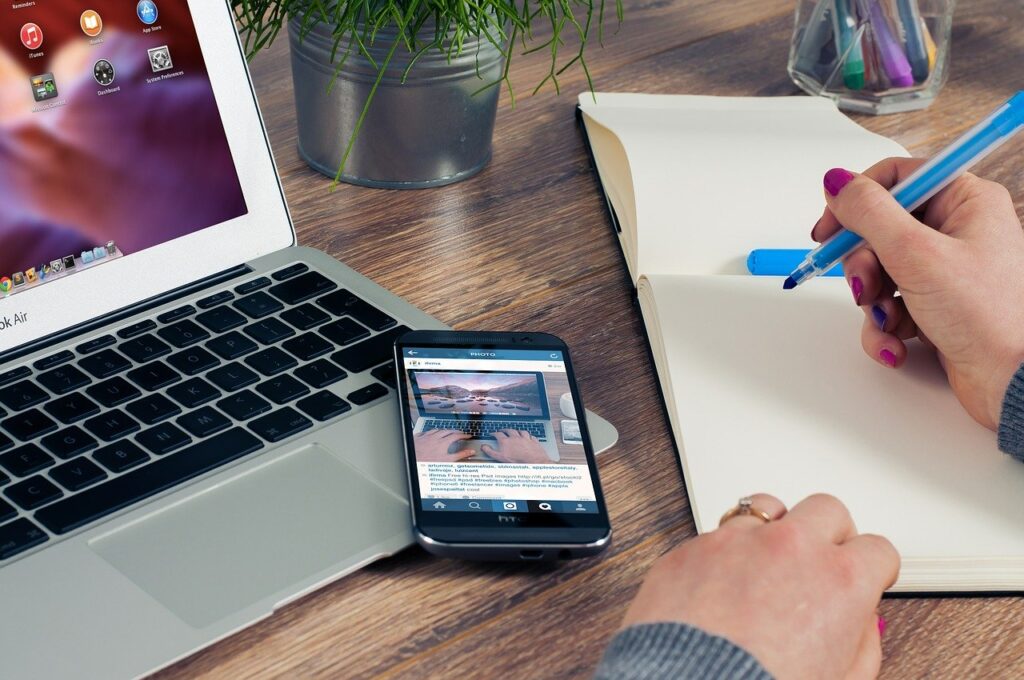このページの概要(フローによる手順)
- 「CTA」の目的と役割
- 「CTA」は何のために設定するのか、どのような目的と役割を担っているのかを解説します。
- 「CTA」を設定できる環境をつくる
- プラグイン「VK All in One Expansion Unit」をインストールして、「Call To Action」(「CTA」)の設定を行います。
- 「CTA」を制作する
- WordPressが用意している標準設定の「CTA」と、オリジナルの「CTA」の制作する方法について解説します。
- 「CTA」の共通設定と個別設定
- 「VK All in One Expansion Unit」で設定した共通設定と、各ページで設定できる個別設定を行います。
「CTA」を設定する目的と役割
「CTA」(Call To Action:コール・トゥ・アクション)とは、
- Call:呼ぶ(よろしかったらどうぞ)
- To:なんのために
- Action:行動(ご依頼ください・クリックして下さい)
つまり、「あなた様が、イイと思っていただけましたら、こちらからご連絡して下さい。」というコトです。
押しつけの営業トークでもなく、無理やりにクリックさせるコトでもありません。
訪問して頂いた方(閲覧者)に、「依頼してみようかなぁ~」と思って頂けたら、
「こちらからどうぞ」というコトなんです。
この「こちらからどうぞ」は、Webページ上では「お問い合わせ」の部分になります。
通常は、Webページ記事の下に、電話番号を表示したり、「お問い合わせ」ページにリンクを貼ったブロックを入れます。
また、この「CTA」の設定が、WordPressでは、記事の下部に設定するようになっています。
なぜなら、最後まで見てもらっているからです。興味が無い場合は、直ぐか途中で他のページに移動します。
目的をもって訪問して頂き、目的に合っている場合は、
「ちょっと一度聞いてみようかなぁ」となったときに設定するCTAは重要です。
新規顧客を獲得するきっかけになります。
「お問い合わせ」フォームの作成は「Contact Form 7」というプラグインを使用することが多いのですが、
ここでは、「CTA」の作成と設定について解説します。
「CTA」を設定する準備(プラグイン「ExUnit」の設定)
「CTA」を設定するために、「VK All in One Expansion Unit」というプラグインをインストールします。
テーマを「Lightning」に選択すると、一緒にインストールを推奨されるプラグインです。
「Lightning」のテーマを制作している会社と同じ会社で、相性もよく、
様々な設定が用意されていますので、必ずインストールをして下さい。
インストール方法は、ダッシュボードのプラグインで「新規プラグインを追加」をクリックします。
「プラグインの検索」部分に「VK All in One Expansion Unit」と入力すると、下の画像のように、
目的のプラグインが上位表示され、「今すぐインストール」をクリックしてインストールします。
インストールが完了後、「有効化」ボタンが表示されまので、「有効化」ボタンをクリックして有効にして、
このプラグインを使えるようにします。

画像:プラグインの「VK All in One Expansion Unit」をインストールする画面
「VK All in One Expansion Unit」のプラグインが有効化されると、ダッシュボードの下部に「EXUnit」と表示されます。
これは、「VK All in One Expansion Unit」を略した表示名です。この「EXUnit」をクリックします。
様々な設定のチェックボックスがあるのですが、
その中で「Call To Action」の部分のチェックボックスをクリックして「✓」にします。

画像:「VK All in One Expansion Unit」の略「EXUnit」の「Call To Action」の画面
常にアップデートしているので、上記のような画面にならないかもしれませんが、基本的には同じ設定になります。
設定項目については後述しますので、ひとまず何も操作せず、初期設定の状態で構いませんので、
次に進みたいと思います。
「CTA」を新規に追加して制作する
まず最初に、「CTA」の一つの完成形をお見せします。
今まで、基本的なブロックや特徴のあるブロックの使い方を説明してきました。
これらの各ブロックの組み合わせになります。
下の画像は、弊社の「CTA」のブロックです。
ここで使用しているブロックは、
「段落」ブロック、
「ボタン」ブロック、
「画像」ブロック、
「カバー」ブロック、
「カラム」ブロックです。

画像:弊社の「CTA」のブロック
次に、「CTA」の設定画面について説明します。
WordPressの「Lightning」のテーマ(「VK All in One Expansion Unit」プラグインを含む)では、
下記のような設定画面が用意されています。必要な部分を見てみましょう。
主な設定画面です。
CTA画像:「CTA」で使用する画像を設定する
CTA画像の位置:「右寄せ」、「中央」、「左寄せ」
ボタンのテキスト:ボタンを配置すると、そのボタンにテキストを挿入します。
ボタンのリンク先URL:「Contact Form 7」などで「お問い合わせ」用のWebページにリンクを貼るための設定画面。
リンク先ターゲット:「同じウィンドウで開く」とあり、別のタブで開く場合はチェックを入れます。
テキストメッセージ:ここには、例えば「お気軽にお問い合わせください。」など、閲覧者に対する呼びかけ(Call)の文章をいれます。
それぞれの設定部分をそろえたら、WordPressが用意している「CTA」が完成します。
下にある「CTA設定」ボタンをクリックして、一旦保存します。右側上部の「公開」を押しても構いません。
なぜなら、この時点では、制作した「CTA」をどの部分に設置するか決めていないためです。

画像:「CTA」の設定画面
もし、オリジナリティーを出す場合は、「CTA」の設定方法について解説している部分にも記載されていますが、
「タイトルを追加」のエリアで制作した「CTA」が優先されます。
この「タイトルを追加」のエリアで各ブロックを配置して、オリジナルの「CTA」を制作することをお勧めします。
今まで習得した各ブロックの操作方法を駆使して、一つのまとまりとしての「CTA」を制作するイメージです。
ご自身の好きなデザインや色で、オリジナルの「CTA」を制作してみて下さい。
下の画像は弊社の「CTA」のブロックの例です。
全体は「カラム」ブロックを使い、2カラムを配置しています。
右側部分は文字やボタンを配置し、左側部分はイメージ写真と大きな文字を使って呼びかけています。
<右側のカラム内の設定>
「段落」ブロックを使って、問い合わせに関する説明を2つ入れています。
「ボタン」ブロックを使って、「お問い合わせ」フォームを設定しているWebページにリンクを貼っています。
「画像」ブロックを使って、改めて社名を入れています。
<左側のカラム内の設定>
「カバー」ブロックを使って、イメージ画像を挿入し、全体と比較して大きな文字で呼びかけるようにしました。
認知してもらうために、できるだけシンプルに心がけました。

画像:弊社の「CTA」で、ブロックの配置図
完成したら右側上部の「公開」ボタンをクリックして、一旦保存します。
この時点では、「CTA」をどの部分に設置するか決めていないため、「公開」で構いません。
「公開」ボタンをクリックしたら、一度ダッシュボードのCTAの画面に戻ってみます。
制作した「お問い合わせーブログ用」の「CTA」が保存されているのがわかります。

画像:「CTA」の設定画面
「CTA」を各ページで表示させる(共通設定と個別設定)
「CTA」を制作した後、「公開」ボタンを押してもよいといった理由は、表示させる場所を設定していないからです。
この表示させる場所を設定していきます。設定できる場所は、投稿ページと固定ページで個別に設定できます 。
ダッシュボードの下の方にある「ExUnit」をクリックし、「Call To Action」の項目の「設定」ボタンをクリックします。

画像:CTAを表示させるための設定を開く(プラグイン「VK All in One Expansion Unit」の場合)
下の画像は、「Call To Action」の設定画面です。設定画面の使い方について簡単に分かりやすく説明しています。
「CTA」は、投稿ページと固定ページでそれぞれ個別に設定できます。
画像では「表示しない」ボタンの下矢印部分をクリックすると、
すでに保存されている「CTA」の名前がリスト表示され、「CTA」を選択できます。
この設定は、投稿に設定した「CTA」や固定ページに設定した「CTA」は、
あとで説明する「共通設定を使用」として設定されます。
投稿ページで個別で別の「CTA」を表示したい場合は、この「共通設定を使用」を変更して個別設定ができます。
また、「CTAの一覧を表示」ボタンをクリックすると、すでに制作した「CTA」の一覧表が表示され、
どの「CTA」を選択するか確認できます。

画像:「CTA」の設定画面(プラグイン「VK All in One Expansion Unit」の場合)
下の画像は、投稿ページの一番下にある「VK All in One Expansion Unit」の設定画面です。
この設定画面で、「CTA設定」の右側にある下矢印をクリックして、
設定内容を表示させます(下の画像はすでに設定内容を表示させているため、矢印が上に向いています)。
設定内容のリストには「共通設定を使用」とありますが、
この設定は上記の「VK All in One Expansion Unit」の「Call To Action」の設定画面で設定した内容です。
そのため「共通設定を使用」を選択すると、
「VK All in One Expansion Unit」の「Call To Action」で設定した「CTA」が選択されます。
リスト表示を見てもわかるように、各投稿ページで個別設定でき、
この詳細な設定内容の方が「VK All in One Expansion Unit」で設定したものより優先されます。
リスト表示には「表示しない」、「ランダム」、「制作したCTA(ここでは「お問い合わせーブログ用」)」が
選択できます。
「表示しない」を選択した場合は、「CTA」を表示されません。
「ランダム」を選択した場合は、制作した「CTA」をWordPress側が適時選択して表示します。
「制作したCTA」を選択した場合は、「共通設定を使用」とは関係なく選択した「CTA」を表示します。
固定ページでも同様の操作方法で、「CTA」を設定します。
覚えて頂きたいのは、「VK All in One Expansion Unit」の「Call To Action」で設定した「CTA」は
「共通設定を使用」に設定され、個別で設定する場合は各投稿・固定ページで選択でき、
各投稿・固定ページで選択した「CTA」の設定が優先表示されるということです。

画像:投稿ページの「CTA」の設定部分
Webページを制作する目的は様々です。
既存のお客様に見てもらうためのコミュニケーションの場として活用したい、
備忘録として記録に残したい、
気づいたことを他の社員や役員に知ってもらいたい、
せっかく制作するのだから新規のお客様を獲得したい・・・などなどです。
Webページを制作すると、一つのコト(ここではWebページの作成です)をすると、
複数の結果を得ることができる可能性が十分あります。
つまり「一石二鳥」のような効果が得られます。
もしかしたら、「一石三鳥」にも「一石六鳥」にもなるのが、Webページの効果だと考えています。
ここで重要なのは、事業としてWebページを制作する場合は、必ず「新規顧客を獲得するためのWebページ」です。
趣味でWebページを制作するのとは違い、事業としてWebページ制作するのであれば、
「新規顧客を獲得する」が必ず関わってきます。
最終的な目標が「新規顧客の獲得」であれば、なおさら意識してWebページを制作する必要があります。
「新規顧客の獲得」という所まで到達するためには、まずは「問い合わせ」を頂かなければいけません。
その大前提となるの一つのキッカケが「CTA」という呼びかけです。
ぜひ、オリジナリティあふれる「CTA」を制作してみてください。
最後まで、ご覧いただき、ありがとうございました。
★ ★ ★

投稿者プロフィール
古賀 聡
広島県広島市の税理士。現在は、個人事業主・中小事業者(法人)の税務・経営の相談を中心に活動中。ブログ投稿を2020年10月1日に立ち上げ、税務・会計だけでなく、ExcelマクロやRPAを使って業務の効率化やWebサイトの構築など、「小さな便利」記事を毎週月曜日に作成・投稿中。