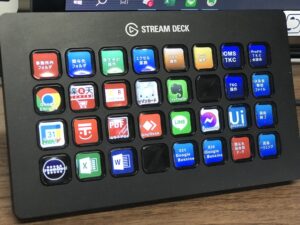「STEAM DECK」:ブログ記事作成で活用(アンカーリンク)
ブログ記事を作るときにも「STEAM DECK」は役に立っています。
毎回の操作方法を「STEAM DECK」に設定することで、
毎回同じ処理を一回のボタンで個別の処理が終わります。
ここでは、アンカーリンクの処理について解説します。
スポンサーリンク

「STEAM DECK」で
アンカーリンクのリンク元を設定する
<目次>と「見出し」ブロックの役割
ブログ記事に書き慣れてくると、記事のひな形が一通り決まってきます。
ブログ記事を作成する場合、「見出し」ブロックをよく使うのですが、
「見出し」は記事の内容の区切りという意味でも利用できます。
例えば、下の画像のように、
「サービス内容」というタイトルのページを作成するとします。
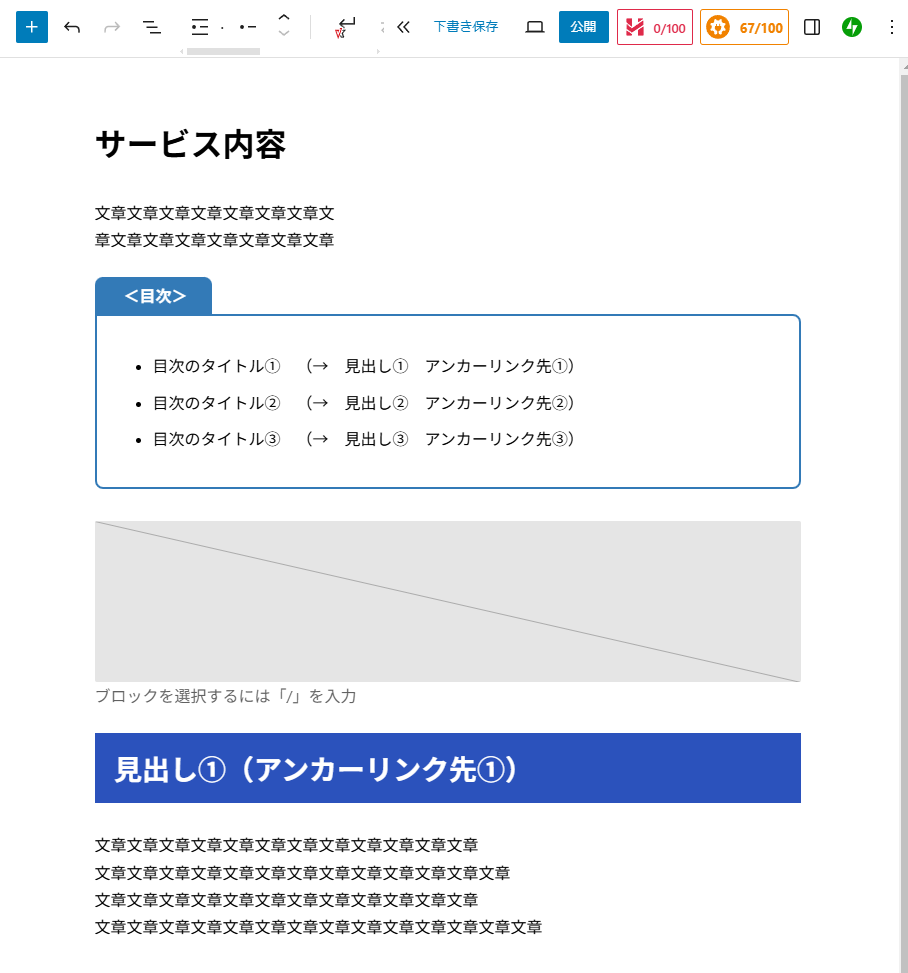
画像:ブログ記事のひな形(例)
記事内容の区切りなので、「見出し」を「目次」にも設定します。
そして、「目次」から目的の記事に飛べるように、アンカーリンクを設定します。
アンカーリンクは、簡単に言うと、同じブログ記事の中を移動するためのリンクです。
「目次」部分の文章にアンカーリンクのリンク元に設定して、
「見出し」ブロックをアンカーリンクのリンク先にする設定方法です。
このアンカーリンクの設定をすると、「目次」から読みたい(見たい)記事に移動できます。
「STEAM DECK」の設定では、「マルチアクション」の機能を使います。
この「マルチアクション」機能の設定で、ボタンを一回押すと、
リンク元の設定ができるので、キーボード操作する回数は減ります。
スポンサーリンク
「マルチアクション」機能でアンカーリンク先を設定
私の場合は、「目次」にアンカーリンク元を設定する時には、
リンク名を「#link1」としています。
「見出し」にアンカーリンク先を設定する時には、「link1」としています。
(「link」というワードでなくても、他の方法でも構いません)
Windowsのパソコンで、WordPressのショートカットキーの操作に、
リンクを貼る場合は「Ctrl+K」で操作します。
アンカーリンク元を貼りたい「目次」には、目次の文章全体を指定して、
「#link1」を設定します。
この処理操作を「マルチアクション」で設定している画面が下の画像になります。
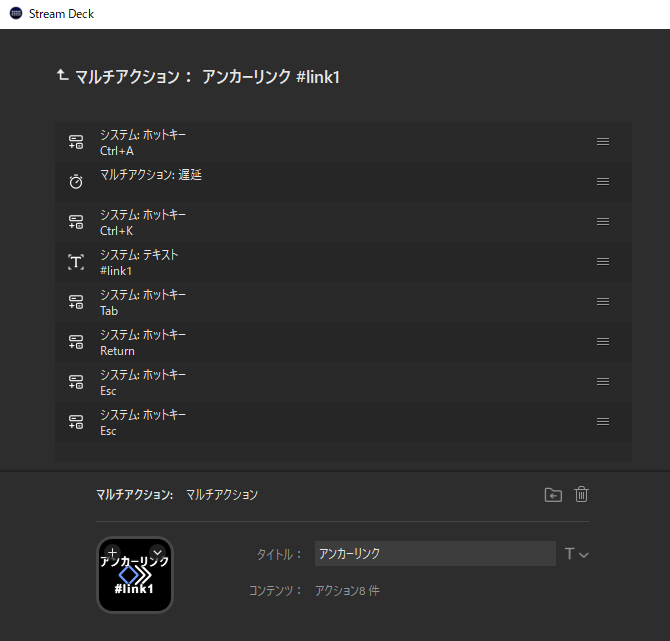
画像:アンカーリンクの設定をした「マルチアクション」の画面
これら一連の作業をボタン一つで行ってくれるので、楽に操作できます。
もちろん、日本語入力から、直接入力に切り替える必要もありません。
すべて「STEAM DECK」が操作してくれます。
スポンサーリンク
「STEAM DECK」のボタン配置
アンカーリンク元を設定している「STEAM DECK」のボタン(「#link1」のボタン)と
アンカーリンク先を設定している「STEAM DECK」のボタン(「link1」のボタン)は、
操作しやすいように上下に並べて配置しています(下の画像を参照)。
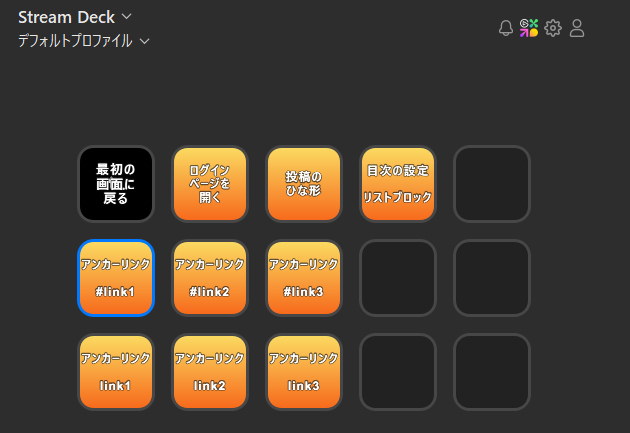
画像:アンカーリンクのリンク元とリンク先のボタン
上の画像で配置している「アンカーリンク #link1」を押しアンカーリンク元を設定します。
「アンカーリンク #link2」、「アンカーリンク #link3」も同じように操作します。
次に、「見出し」ブロックを指定し、「高度な設定」の「HTMLアンカー」をクリックして、
「アンカーリンク link1」のボタンを押してリンク先を設定します。
「アンカーリンク link2」、「アンカーリンク link3」も同じように操作します。
アンカーリンク元とアンカーリンク先を順番に設定するので、ミスが少なくなります。
これだけでも、キーボード操作の回数が減るので、便利で時間短縮されます。
「痒い所に手が届く」的で、「自由にカスタマイズできる」という機能を持ったディバイス、
それが「STEAM DECK」です。
最後まで、ご覧いただき、ありがとうございます。
スポンサーリンク
「STREAM DECK」の種類
「STREAM DECK」のボタンの数も6個、15個、32個、8個と調整ダイヤル付や、カラーもブラックとホワイトなど、様々なタイプがあります。
「elgato」のリンクを貼っておきます。「STREAM DECK」の他にも、さまざまなアイテムがございますので、ご参考にされてみて下さい。
また、下記の内容は、楽天市場で販売されている一例です。決して安いものではないので、Amazonなど他のサイトでも、安く販売されている場合がありますので、ぜひ検索し比較検討してみて下さい。
ボタン 6個の「STREAM DECK」

「STREAM DECK」 6ボタンは、コンパクトで持ち運びやすいので、様々な用途で活用することができます。
ボタン数が少ないというデメリットもありますが、プロファイルを使い分けるなど、工夫次第で効率的に使用することができます。
ボタン8個の「STREAM DECK」

「STREAM DECK」 8ボタンが、2つのTouchPoints(タッチポインツ)と真ん中にInfobar(インフォバー)が設置されています。
6ボタンにも15ボタンにもない、新しい機能がついていて、使う人の操作をさらにサポートしてくれます。
ボタン 15個の「STREAM DECK」

「STREAM DECK」 15ボタンは、コンパクトで使いやすいサイズでありながら、ノートパソコンなどで持ち歩く際にも、デスクトップで据え置きで使用する場合にも、どちらにも使い勝手の良いサイズです。
6ボタンと同様、プロファイルを使い分ければ、出先でも、デスクでも、便利なデバイスです。
ボタン 32個の「STREAM DECK」

「STREAM DECK」 32個ボタンは、ボタン数の多さを活かして、据え置き型でデスクトップでの操作に向いています。
設定できるボタンの数の多さにより、デスクでガッツリ行う操作を各ボタンに割り当てて、効率的な日々の作業をサポートすることができます。
ボタン 8個と調整ダイヤル付の「STREAM DECK」

「STREAM DECK」 8個ボタンと調整ダイヤル付きデバイスは、ボタンのカスタマイズ性とダイヤルの操作性を兼ね備えた、非常に便利なデバイスです。
調整ダイヤルは、音量調整やズーム、スクロールなど、様々な操作に利用することができます。例えば、以下のような用途がおすすめです。
- 動画編集ソフトで再生速度を調整する
- 画像編集ソフトで画像を拡大・縮小する
- 音楽再生ソフトで音量を調整する