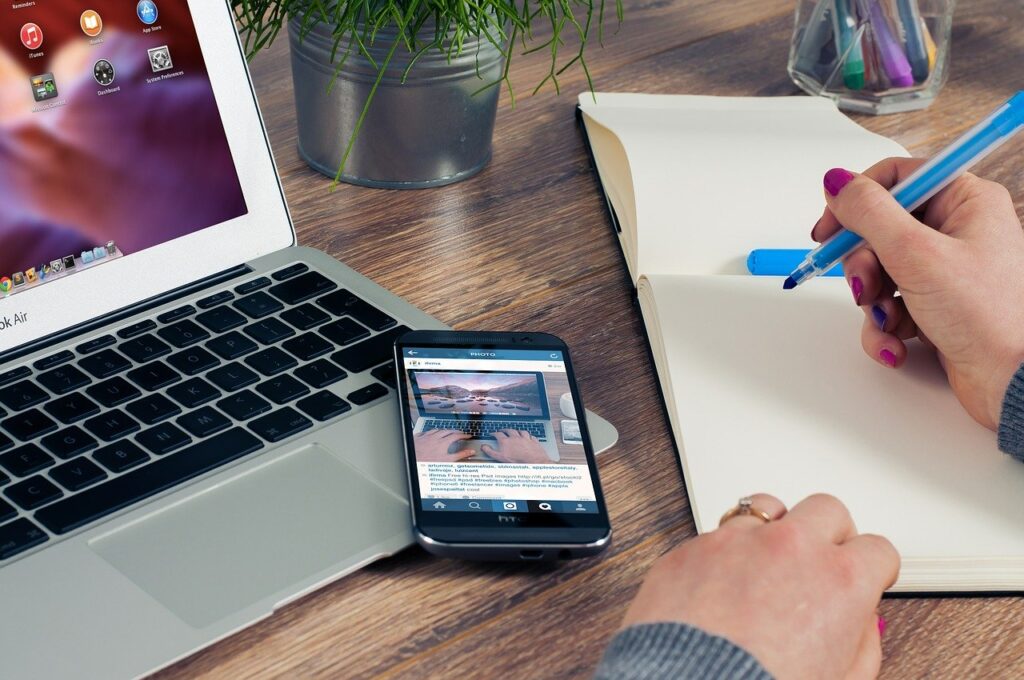Excelで現金出納帳を作成
飲食店や小売店など、日々現金の入出金は
現金出納帳を付けているのではないでしょうか。
ほぼ毎日の作業のため、できるだけ手間・暇・時間がかからない方法で
処理できれば、「店休日」が本当の意味で「休息日」になります。
ノートなどの紙で管理していた現金出納帳をExcelで管理して、
どのように変わったか、実際にどのように管理したらいいのか?を解説します。
スポンサーリンク

現金出納帳を管理
紙からExcelへ変更
なぜ紙による帳簿からデータ(Excel)にしたのか
飲食店のお客様のお話です。
このお客様は、事業立ち上げ当初はノートで現金出納帳の帳簿をつけていました。
50歳過ぎてからの独立開業であり、また、料理人として日々技術を磨いていて
パソコンを触ることも職業柄ほとんどありませんでした。
当然、ノートで現金出納帳の帳簿をつけようと考えたわけです。
しかし、日々の売上や仕入れなどの帳面付けは、開業後初めてやる処理のため、
それなりの手間・ひま・時間がかかっていました。

開業当初は、
「お店として今後継続してやっていけるか」という不安もありますので、
常にお店を開けていて、お休み(店休日)が1日もありませんでした。
約3ヶ月が経過した頃、お店が軌道に乗ったと判断できた(安心できた)ので、
お休み(店休日)を設けるようにしました。
そうしないと、ご本人の体調を崩してしまいかねなかったからです。
このお休み(店休日)は、体を休めるための日で、
そういう意味では「休息日」だったはずでした。
しかし、日々の仕事が忙しくなり、せっかくの休みの日に
現金出納帳をつけていらっしゃるという事実を知りました。
「休息日」が「休息」でない状態です。
休みの日は休んでいただきたいと思い、何か方法がないか模索し、
IPadを使って現金出納帳をつけるという方法に切り替えました。
この方法により、現金出納帳を作成する処理の時間は5分から7分ぐらいで、
週末にかけて食材の仕入れが多い時でも10分ぐらいで処理が完了します。
現金出納帳をその日の終わりに処理して、
「休息日」は本当の休息ができるようになりました。
今まで手書きで書いていた時間が、
確実に効率化され短時間で処理が済んだ事例です。

では、実際に、現金出納帳をどのようにノート(紙による記入)からExcelに変更したかを次に説明します。
パソコンでExcelの各種設定を行います。
ここでは、iPadの保存方法や同期の仕方については、
別途ブログ記事にしたいと思います。
タッチペンを使って入力する方法なので、
スマートフォン感覚で入力が完了するので、
パソコンが苦手な人でもスムーズに処理できます。
スポンサーリンク
紙からExcelデータへ変更(全体像)
まずは、Excelデータの全体像についてご理解して頂き、
次の章で詳細に設定内容を説明いたします。
現在、実際に使用している現金出納帳で、書式の完成形が下記の画像になります。

個人事業主のため、1月から12月までの現金出納帳の入力シートがあります。
日々処理をするのは、この各月のシートです。
縦欄には、
ナンバー(№)、日付、取引先名、各項目の金額、現金残高、備考欄
となっています。
画像では見えませんが、この内容を300行設定しています(№が300まで設定)。
現金出納帳として各月の入力部分は、下の画像のように、
日付、取引先名(リストから選択)、各項目の金額になります。

一番右側にあるのは取引先名のリストを設定したシートで、
入力操作を簡単にするために別シートに設定しています。
(次の章で設定方法を説明します。)
下の画像は、取引先名のシートの中身になります。

取引先名の横には、参考として各勘定科目の名前を設定しています。
この取引先名を各月の入力シートでリスト表示します。
下の画像は、取引先名を入力するためにリスト表示させた状態です。

取引先名を別シートで設定・管理することで、
表示させるリストを、簡単に追加・削除ができるようにしています。
スポンサーリンク
各部分のExcelの設定(詳細設定)
001:Excelの関数を設定する
まずは、「売上高」「材料仕入高」「消耗品費」「その他」の
項目の下にある合計金額にExcel関数を設定します(①の部分)。
取引金額を入力したら、自動で各項目の合計金額に反映させます。

「売上高」の下の部分には「=SUM(D7:D306)」と設定します。
これは、「売上高」の列(D列)の7行目から306行目まで
入力された金額を集計するという意味です。
同じように、「材料仕入高」の下の部分には「=SUM(E7:E306)」と設定します。
「材料仕入高」の列は「E列」なので、
「売上高」と違って「D」が「E」になっています。
「消耗品費」の下の部分には「=SUM(F7:F306)」、
「その他」の下の部分には「=SUM(G7:G306)」に設定します。
現金の残高の部分(②の部分)も簡単なExcel関数を設定します。
「現金残高」直ぐ下の部分(画像では6万円の部分)は、
月初の実際の現金残高を入力します。
「№」の「1」の行で、「現金残高」の部分(55,000円と表示されているところ)に、
「=H6+D7ーE7ーF7ーG7」(すべて半角)で入力します。
これは、「H6」の月初の「現金残高」に「D7(売上高)」をプラスし、
「E7(材料仕入高)」と「F7(消耗品費)」と「G7(その他)」を
マイナスするという意味です。
この設定したこの部分(セル)をコピーし、306行まで範囲指定して貼付けます。
7行目から306行目までズレながら(スピル機能)、計算式が設定されます。
002:取引先名のリストを設定(この機能が重要!)
各月の入力シートの取引先のところにリスト表示させるため、
各月シートの取引先名を入力する部分(セル)を選択します。
この部分にExcelの「データの入力規則」という機能を使います。
下の画像のように、「データ」タブ➡「データツール」➡「データの入力規則」➡「データの入力規則(V)」を選択します。
すると、「データの入力規則」の設定画面が表示されます。

「データの入力規則」の設定画面では、
「設定」、「エラーメッセージ」、「日本語入力」のタブを設定します。
まずは、「設定」のタブです(下の画像を参照)。

「設定」のタブ(①の部分)では、
「条件の設定」の「入力値の種類(A)」は「リスト」を選択(②の部分)します。
「空白を無視する(B)」と「ドロップダウン リストから選択する(I)」のチ
ェックボックスをいれます(③の部分)。
こうすることで、表示されるリストからしか選択できません。
リストに無い取引先の場合は、リストに「その他取引先」を設定しているので、
これを選択して使います。
「元の値(S)」には、画像のように「=取引先名!$B$2:$B$54」と入力します。
取引先名だけは全角で入力し、それ以外はすべて半角で入力します。
この設定は、取引先名のシートのB2からB54までを
リストとして選択・表示させるという意味です。
リストの取引先名が増え100事業所になった場合は、B54をB101に変更します。
ここで、Excel関数の「元の値(S)」に入力するそれぞれの意味について、
「=」(イコール)は、キーボードのゼロの横にあります(Excel関数を入れる)。
「!」(ビックリマーク)は、「Shift」を押しながら「1」を押します(シートを指定する機能)。
「$」(ドルマーク)は、「Shift」を押しながら「4」を押します(Excelの絶対参照という機能)。
「:」(コロン)は、通常「L」の右二つ隣にあります(セルとセルの間をつなげる)。
「:」は「;」(セミコロン)とは違いますので間違えないようにしてください。
次は、「エラー メッセージ」のタブです(⑤の部分)(下の画像を参照)。

「無効なデータが入力されたらエラー メッセージを表示する(S)」の
チェックボックスにチェックを入れます(⑥の部分)。
「スタイル(Y)」は、「▽」からリストを表示させ
「停止」を選択します(⑦の部分)。
最後に、「日本語入力」のタブです(⑧の部分)(下の画像を参照)。

「日本語入力(M)」を「▽」のリストを表示させ
「コントロールなし」を選択します(⑨の部分)。
この設定したこの部分(「C7」のセル)をコピーし、
306行まで範囲指定して貼付けます。
7行目から306行目まで同様の設定が貼り付けられてリスト表示が設定されます。
スポンサーリンク
ちょっとした工夫で「目標」を意識
各部分のエクセルの設定(詳細設定)では、
わざわざ「売上高」などの各項目の合計金額を集計するという設定をしています。
理由は、 店舗を運営していく1ヶ月の過程で目標(基準)になるからです。

店舗の運営に慣れてくると、1ヶ月当りの売上高や材料仕入高が
感覚的にどのぐらいの数字になるのかを肌感覚で分かってきます。
ここで設定している材料仕入高や消耗品費だけでなく
地代家賃や光熱費など銀行口座から引き落とされる金額も、
同じように肌感覚で分かってきます。
そのため、現時点での売上高の合計が、入力後直ぐに把握できると、
今月が残り何日間あり、どれだけの金額を稼がなければならないか
ということを逆算できます。
また、今月のお客様の動向(来店の状態)の良し悪しも金額で判断できます。
また、材料仕入高と売上高のバランス(概算粗利益(率))も
自動集計から計算され、材料仕入の金額が多くなっていないか
などの確認もすることができます。
仕入が過大になり食材ロスが多くなってしまうと、
概算粗利のパーセンテージが低くなります(悪くなります)。
このように、事業主の肌感覚の金額と実際の帳簿上の数値を把握しながら、
明日以降に役立てることが重要です。

Excelの関数を使って各項目を自動集計し、日々の店舗運営の状況を数字で把握し、
良し悪しに直ぐ対応ができるというのが強みになります。
Exceで設定している内容は、決して難しいことではありません。
しかし、このような ちょっとした工夫をすることで、
現金出納帳という単なる帳簿が、
店舗運営の一つの武器になるのではないでしょうか。
最後まで、ご覧いただき、ありがとうございました。
スポンサーリンク
★ ★ ★

投稿者プロフィール
古賀 聡
広島県広島市の税理士。現在は、個人事業主・中小事業者(法人)の税務・経営の相談を中心に活動中。ブログ投稿を2020年10月1日に立ち上げ、税務・会計だけでなく、ExcelマクロやRPAを使って業務の効率化やWebサイトの構築など、「小さな便利」記事を毎週月曜日に作成・投稿中。