「STREAM DECK」:ブログ記事作成で活用(ブロックを挿入)
弊社のWebページは、WordPressの「Lightning」というテーマで、
ブログ記事を作成し、投稿しています。
当初のブログ記事の作成は、操作方法を覚えるのが大変でしたが、
徐々に慣れてくると、だんだん操作スピードも早くなってきました。
更なるスピードアップを目指すべく、「STREAM DECK」を活用して、
もっと操作を簡単にできないか試行錯誤してたどり着いた設定内容について
解説したいと思います。
スポンサーリンク
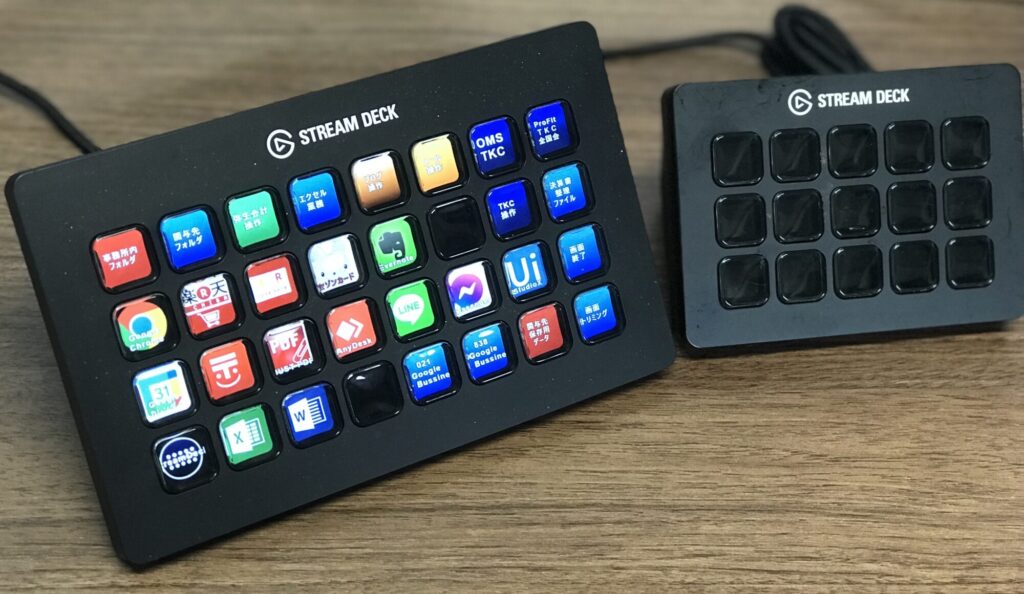
「STREAM DECK」
ブログ記事作成で活用(ブロックを挿入)
キーボード操作だけでブロックを挿入する方法
ブロックを挿入する方法はいくつかあるのですが、
そのうちの1つをストリームデッキに設定してみました。
ブロックの挿入方法については、別の記事で、
4つの挿入方法について紹介しておりますので、こちらを参考にしてみてください。
上記のブログ記事の説明では、「ブロックの挿入方法」の
「ブロックの挿入方法④(キーボード操作だけで挿入する方法)」の挿入方法になります。
キーボード操作だけでブロックを挿入する方法は、
毎回、「日本語入力」と「直接入力」を切り替える必要がありません。
その分手間が省けます。
具体的な操作方法は下の画像のように、
ブロックを挿入したいところにマウスでカーソルを移動し、
日本語入力の状態で「・」を入力し、
スペースキーを数回押して「/」(半角スラッシュ)に変換します。
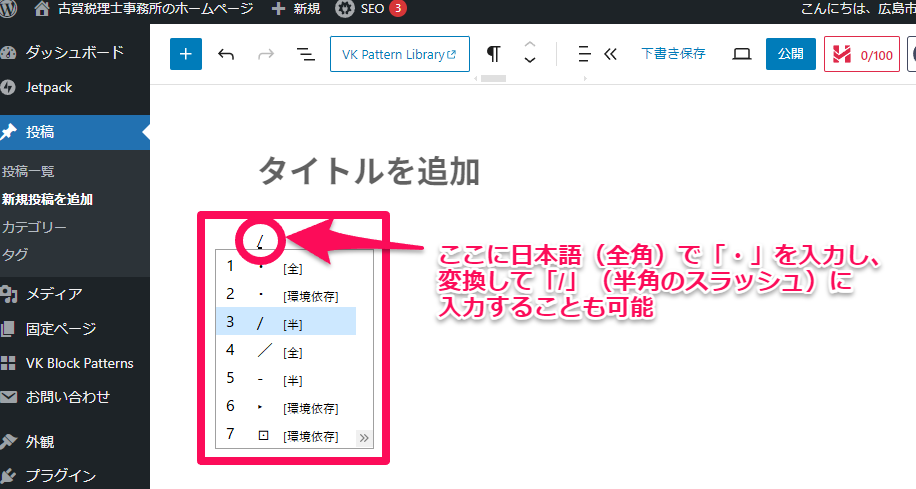
画像:日本語入力で「/」(半角スラッシュ)に変換した状態
次に、「/」に変換した後、ブロックのリストを表示させます。
そのまま、ブロックの名前を追加で入力して、ブロックを絞り込む方法です。
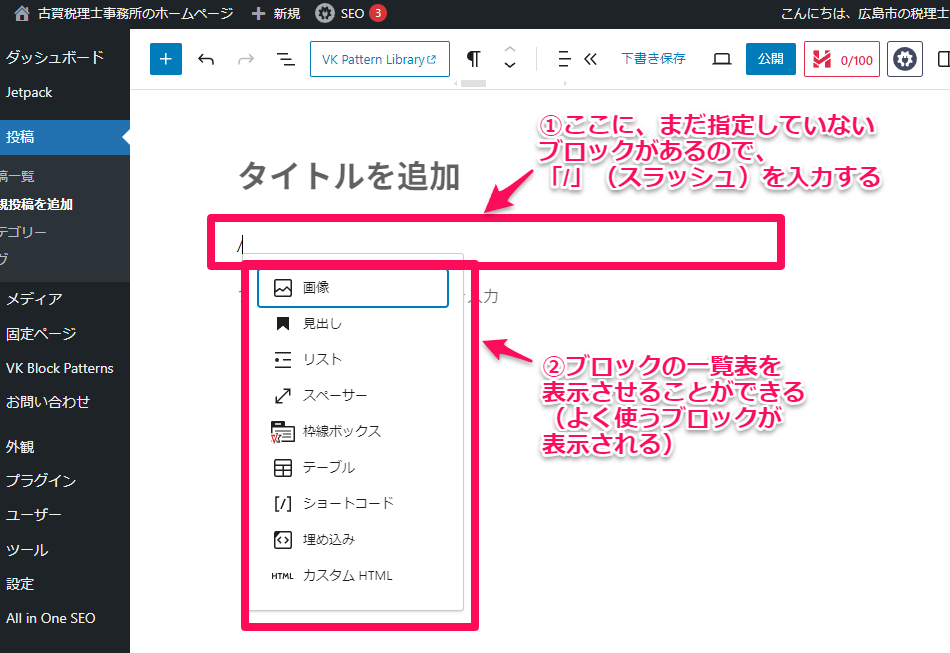
画像:ブロックが絞り込まれ、リスト一覧が表示される
この挿入方法を「STREAM DECK」に設定します。
スポンサーリンク
「STREAM DECK」に「枠線ボックス」ブロック挿入する設定
ブロク記事でよく使うブロックには、
「枠線ボックス」ブロック、「リスト」ブロック、
「画像」ブロック、「見出し」ブロックなどがあります。
これらのブロックの挿入方法は基本的に同じ操作方法なので、
ここでは「枠線ボックス」ブロックについてご紹介します。
下の画像は、「STREAM DECK」のマルチアクション機能を使った
「枠線ボックス」ブロックの挿入設定になります。
ちなみに、「ブロック 目次」としているのは、
「枠線ボックス」ブロックを目次の役割としてブログで使っている、からだけです。
「枠線ボックス」ブロックを挿入したい部分(「段落」ブロックになっている)に、
カーソルを移動します。
この状態で、
「STREAM DECK」で設定している「ブロック目次」のボタンを1回押すと
「枠線ボックス」ブロックが挿入されます。
設定内容は以下になります。
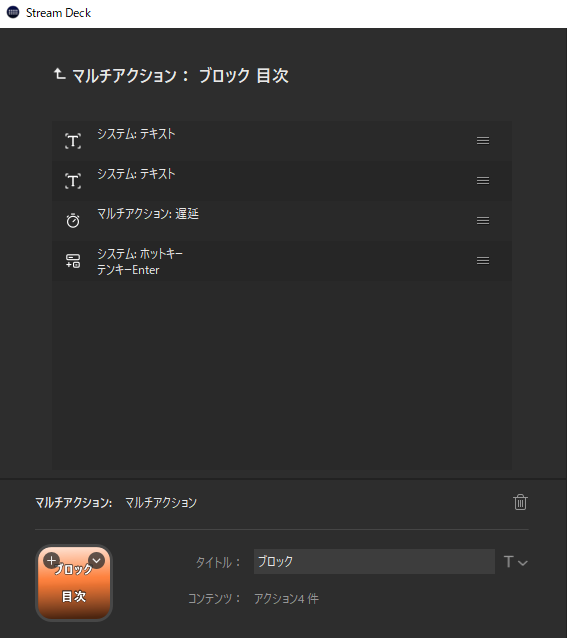
画像:STREAM DECKのブロックを挿入する設定画面
この設定で、「枠線ボックス」ブロックを毎回入れる際に
1回のボタン操作でブロックを挿入できるので非常に楽です。
スポンサーリンク
「STREAM DECK」に他のブロックを挿入する設定
上記の例では、「枠線ボックス」を挿入する設定内容でしたが、
「画像」ブロックや「見出し」ブロックの場合も同じ設定になります。
違う部分は、操作設定の「②システム:テキスト」で、
テキストの部分を「枠線ボックス」から「画像」や「見出し」など
挿入したいブロックの名前に変えます。
この一部分の変更だけで、同じ操作が設定できるので、
「STREAM DECK」のアイコンをコピーして別のボタンに貼付け、
②のテキスト部分を、ご自身がよく使うブロックの名前に変更すればよいだけです。
下の画像は、「画像」ブロックや「見出し」ブロックを挿入する
「STREAM DECK」の設定画面です。
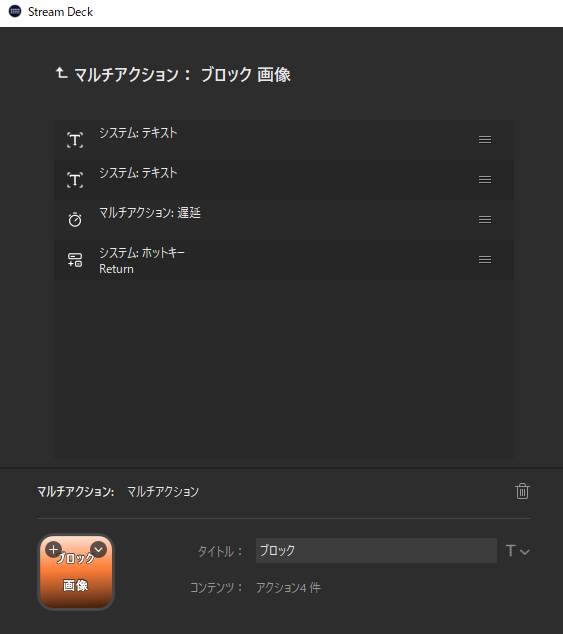
「画像」ブロックの場合
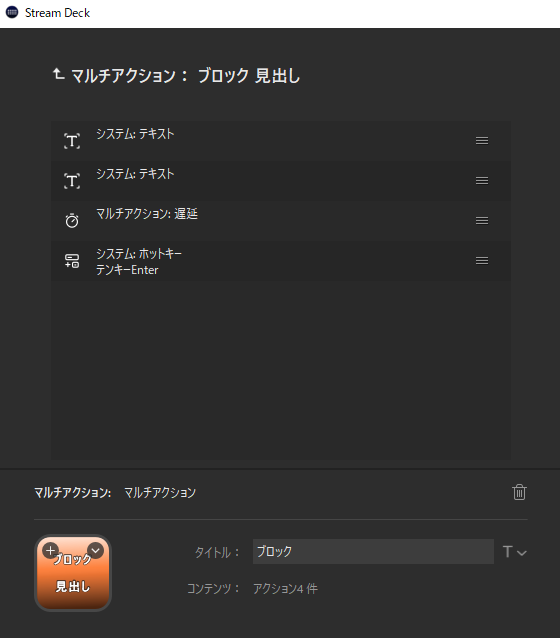
「見出し」ブロックの場合
1つの記事の中で、これらのブロックを頻繁に使います。
ブロック挿入の操作もボタン1回のみで済むので、とても楽です。
その他にも様々な設定をしており、
ブログ操作のプロファイルの設定画面では下のような画像のように
いろんなボタンを準備しています。
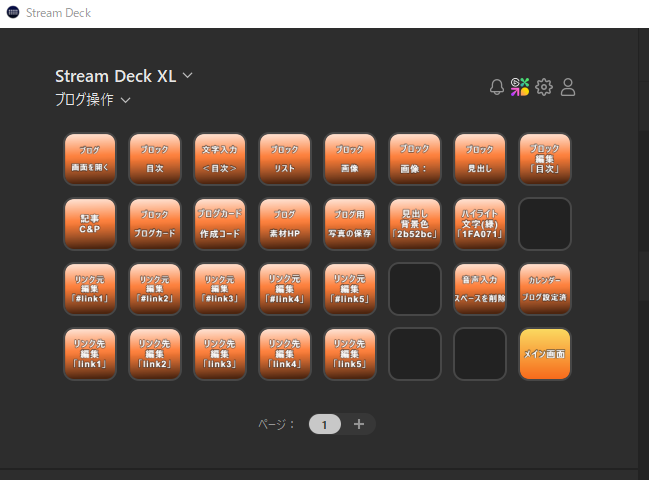
画像:「STREAM DECK」で設定しているブログ操作の設定画面
ブログ記事の作成で、
各種のブロックを挿入し、レイアウトを整えるのが、以前は億劫でしたが、
この操作を取り入れて、気分的に楽になりました。
この「楽さ」を是非実感していただければと思います。
最後まで、ご覧いただき、ありがとうございます。
スポンサーリンク
「STREAM DECK」の種類
「STREAM DECK」のボタンの数も6個、15個、32個、8個と調整ダイヤル付や、カラーもブラックとホワイトなど、様々なタイプがあります。
「elgato」のリンクを貼っておきます。「STREAM DECK」の他にも、さまざまなアイテムがございますので、ご参考にされてみて下さい。
また、下記の内容は、楽天市場で販売されている一例です。決して安いものではないので、Amazonなど他のサイトでも、安く販売されている場合がありますので、ぜひ検索し比較検討してみて下さい。
ボタン 6個の「STREAM DECK」

「STREAM DECK」 6ボタンは、コンパクトで持ち運びやすいので、様々な用途で活用することができます。
ボタン数が少ないというデメリットもありますが、プロファイルを使い分けるなど、工夫次第で効率的に使用することができます。
ボタン8個の「STREAM DECK」

「STREAM DECK」 8ボタンが、2つのTouchPoints(タッチポインツ)と真ん中にInfobar(インフォバー)が設置されています。
6ボタンにも15ボタンにもない、新しい機能がついていて、使う人の操作をさらにサポートしてくれます。
ボタン 15個の「STREAM DECK」

「STREAM DECK」 15ボタンは、コンパクトで使いやすいサイズでありながら、ノートパソコンなどで持ち歩く際にも、デスクトップで据え置きで使用する場合にも、どちらにも使い勝手の良いサイズです。
6ボタンと同様、プロファイルを使い分ければ、出先でも、デスクでも、便利なデバイスです。
ボタン 32個の「STREAM DECK」

「STREAM DECK」 32個ボタンは、ボタン数の多さを活かして、据え置き型でデスクトップでの操作に向いています。
設定できるボタンの数の多さにより、デスクでガッツリ行う操作を各ボタンに割り当てて、効率的な日々の作業をサポートすることができます。
ボタン 8個と調整ダイヤル付の「STREAM DECK」

「STREAM DECK」 8個ボタンと調整ダイヤル付きデバイスは、ボタンのカスタマイズ性とダイヤルの操作性を兼ね備えた、非常に便利なデバイスです。
調整ダイヤルは、音量調整やズーム、スクロールなど、様々な操作に利用することができます。例えば、以下のような用途がおすすめです。
- 動画編集ソフトで再生速度を調整する
- 画像編集ソフトで画像を拡大・縮小する
- 音楽再生ソフトで音量を調整する








