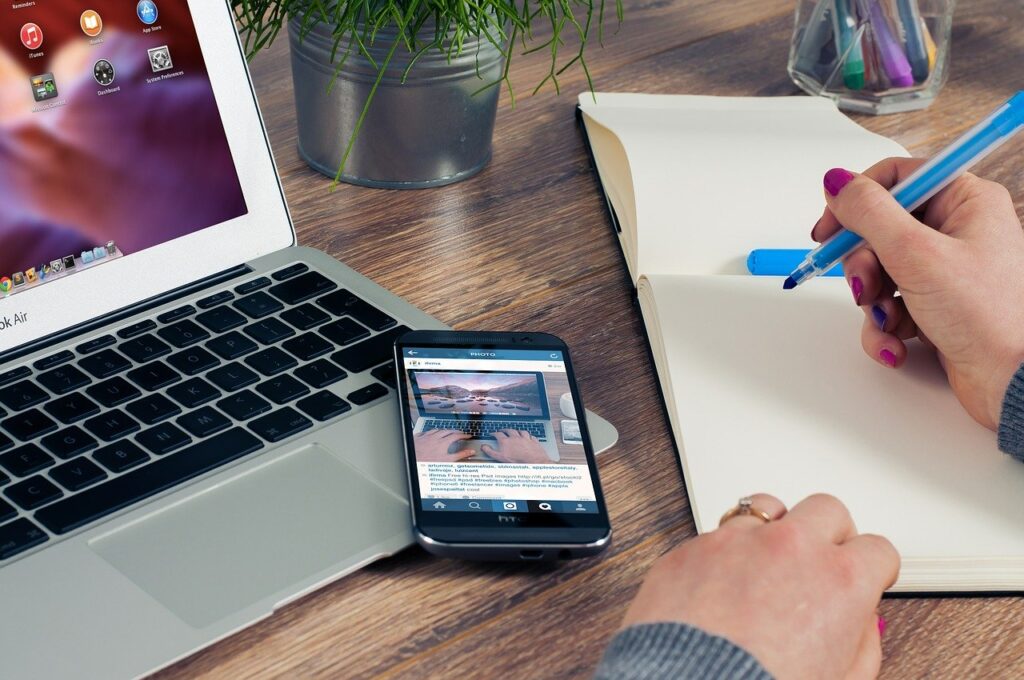Google Chromeのショートカットキー
ホームページを閲覧するときどのようなアプリケーションを使いますか?
GoogleのChromeやMicrosoftのEdge、
Firefox(ファイヤーフォックス)やSafari(サファリ)などがあります。
その中でもGoogleのChromeの利用率はかなり高いと思います。
私自身もChromeを使っています。調べものを検索するのに便利で、Chromeのショートカットキーも扱いやすいです。
そんなGoogleのChromeについて、実務でよく使うショートカットキーをご紹介したいと思います。

Google Chrome
便利なショートカットキー
8選
(+ Windowsのショートカットキー 1選)
まずは、Google Chromeを開く(起動する)
ショートカットキーは、その後の操作と組み合わせることによって効果を発揮します。
ショートカットキーの操作は、マウスとキーボードの間で手を移動する回数を減らすことができます。
これも小さな効率化(部分最適化)です。
このショートカットキーを活用することで、調べモノを検索して、
目的の情報を得て、終了するまでの時間が、短縮されるということです。
「Windows」キーを押した後、「ch」を押し(操作する)、「Enter」を押す:画面にChromeを開く(起動する)
この操作方法は、「Windows」キーの操作方法で、Chromのショートカットキーではありません。
最初にChromeを開く場合は、
「Windows」キーを押して、「ch」と入力し、「Enter」を押すと、Chromeを開くことが出来ます。
初めに開く(起動する)操作を、この方法で覚えると、
他にアプリケーションを開く際に応用できます。
例えば「ch」の操作を、「ex」にするとExcelが開きます。
同じように「word」にするとWordが開きます。
開きたいアプリケーションの頭文字を入力すると、アプリケーションを絞り込むので、
絞り込み後に目的のアプリケーションが最上位に表示されれば、後は「Enter」を押すだけです。
この操作方法は、デスクトップ上にショートカットキー用の「アイコン」を設定しなくてもよいので、
モニター画面がスッキリします。
開いたChromeの画面を、Windowsキーを押しながら上下左右の矢印キーを押して移動させます。
Windowsキーと上の矢印キーを数回押すと、全画面表示になり、
マウスで操作するよりも確実に早いです。
Google Chromeを新しく開く・移動する・操作する
「Ctrl+N」:新しいChromeのウィンドウを開く
このショートカットキーは新規でChromeのウィンドウを開くときに使います。
既にChromeを開いた状態で、新規に開く場合の操作です。
次のショートカットキーの「タブ」を新規に開くのとは違いますので、
一度操作して確認してみてください。
「Ctrl+T」:新しいChromeのタブを開いてそのタブに移動する
新規のウィンドウを開くのではなく、新規のタブを開く場合によく使います。
なぜタブを開くかというと、Chromeで検索をして、一通りの調べ物が終わった後、
1回の操作(右角の「×」)をクリックなど)でChromeを閉じることができるからです。
「Ctrl+PageDown」:開いている次のタブに移動する
「Ctrl+PageUp」:開いている前のタブに移動する
複数のタブを開いて閲覧する場合、タブを移動して画面を切り替えます。
右側のタブに移動する場合は「PageDown(ページダウン)」を、
前のタブに移動する場合は「PageUp(ページアップ)」を使ってキーボード操作で移動します。
ノートパソコンの場合、キーボードの数の制限があるため、
「Fn(ファンクション)」と組み合わせて使う場合があります。
ノートパソコンのメーカーによって、割り当てのキーボード数や役割がありますので、
色々操作してみて下さい。
「Ctrl+L」(または「Alt+D」、「F6」):アドレスバーに移動する
アドレスバーに移動する目的は、
分からないことを検索するために、キーワードを入力するためです。
移動後は、調べたいキーワードを入力して、「Enter」を押すと、
検索後の画面が表示されます。
Chromeの画面で、「Ctrl+L」でアドレスバーに移動し、
検索内容やキーワードを入力して「Enter」を押すと、調べたい情報を表示させることができます。
ちなみに、「Ctrl」キーは左手小指で操作し、「L」は右手薬指で操作しています。
人によって手のひらの大きさや指の長さが違うため、この操作が絶対ではなく、
ご自身の手になじむ操作方法を見つけてもらえばと思います。
「Alt+Home」:Chromeで設定しているホーム画面を、現在のタブで開く
色々、検索したり閲覧したけど、最初のホーム画面に戻る場合に使います。
リセットするような感じになります。
この操作は、新しくChromeを開いた時と同じ画面になるので、
「Ctrl+T」で新しくタブを開けばこの操作は必要ありません。
最初のホーム画面に戻って、
ホームの設定画面でGoogleの他のアプリ(GailやGoogleドキュメント)を開きたいときに便利です。
特にGoogleドキュメントは、音声入力する時に頻繁に使用するため、
この「Alt+Home」で戻り、Googleドキュメントを開き、「Ctrl+Shift+S」を押すと音声入力の準備ができます。
この一連の操作をするために、「Alt+Home」を頻繁に使用します。
「F5」(または「Ctrl+R」):現在のページを再読み込みする
この「F5」の操作は、使用頻度がかなり高いです。
弊社ではTKCのクラウドシステムをGoogleChromeを使って操作しているのですが、
仕訳入力作業や金額の訂正などをした場合、別のタブに移動しただけでは、
画面に直近の操作(処理後の数字)が反映されていません。
そのため、この「F5」を操作して、処理後の数字を反映させるための操作として、
頻繁に使用します。
「F5」を押すだけで、数字を反映するので、非常に便利なショートカットキーです。
(弊社の職業柄、誤って数字を把握することがないようにするため、この操作方法は絶対的な必須操作です)
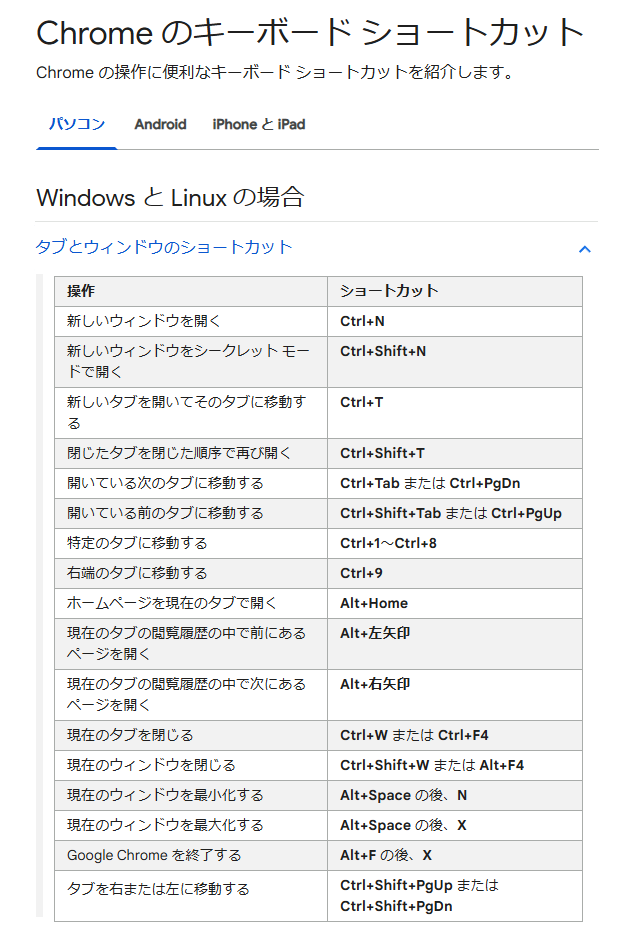
画像:様々なショートカットキー①
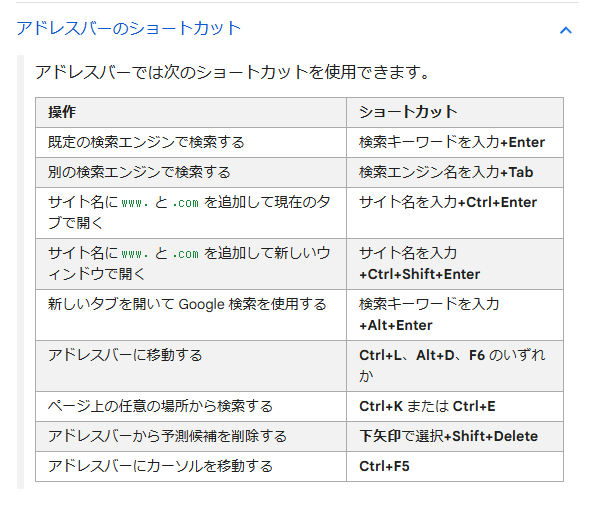
画像:様々なショートカットキー②
Google Chromeを閉じる
「Ctrl+W」(または「Ctrl+F4」):現在のタブを閉じる
検索や閲覧で、「Ctrl+T」で新規タブをどんどん追加していくのですが、
必要のないタブも出てきます。
目的の検索内容にヒットしない場合などは、そのタブを表示する必要がありません。
そういう場合「Ctrl+W」を使います。「Ctrl+F4」は、片手だけではちょっと操作しにくいです。
「Ctrl」キーは左小指を使い、「W」キーは左中指を使うようにしています。
これも、手の大きさは、人それぞれなので、
出来るだけ片手でできる操作方法で、シックリする方法を見つけて下さい。
「Alt+F4」:GoogleChromeを終了する
閉じる操作には「Alt+F4」を使います。
右角の「×」をマウスでクリックして終了する操作と同じです。
この「Alt+F4」を使って閉じる操作は、Chromeだけではなく、
他のアプリケーションにも使えるWindowsのショートカットキーです。
Chromeのキーボードショートカットについて、
GoogleChromeヘルプで紹介されていますので、URLを参考に記載しておきます。
ショートカットキーの操作は、作業をする際の一部分です。
一連の処理フローの中で活躍しますので、自身の操作方法を洗い出し、
どのタイミングで使ったらいいかイメージし、実際に指に覚え込ませてみてください。
地道な習得ですが、一度習得すると、長く使えるちょっとした「効率化」です。
最後まで、ご覧いただき、ありがとうございました。
★ ★ ★

投稿者プロフィール
古賀 聡
広島県広島市の税理士。現在は、個人事業主・中小事業者(法人)の税務・経営の相談を中心に活動中。ブログ投稿を2020年10月1日に立ち上げ、税務・会計だけでなく、ExcelマクロやRPAを使って業務の効率化やWebサイトの構築など、「小さな便利」記事を毎週月曜日に作成・投稿中。