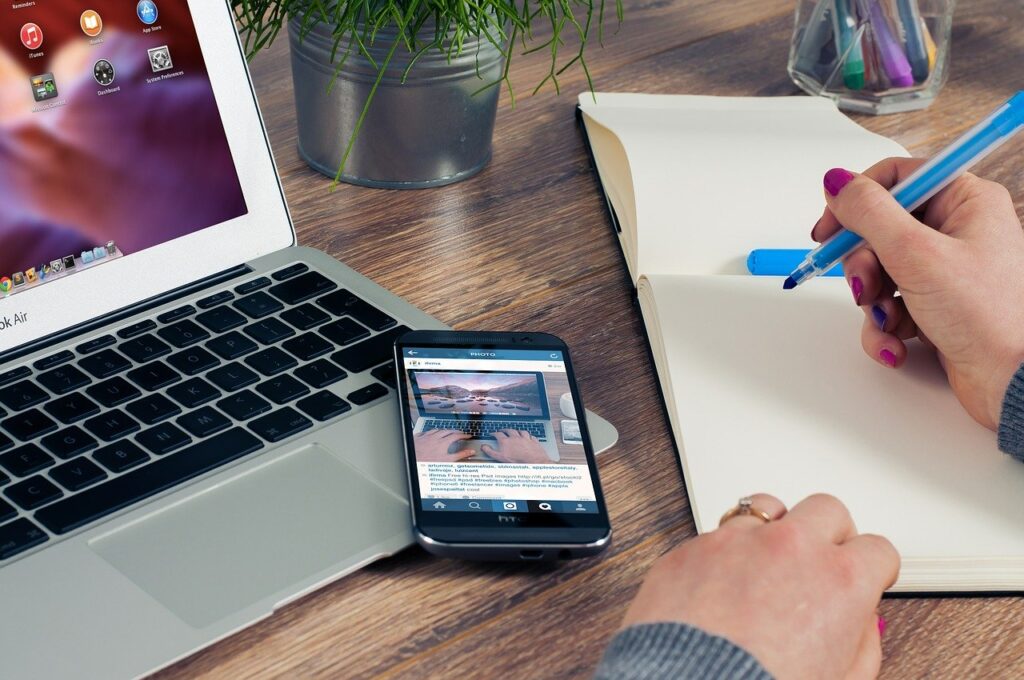TKCのシステム「FXマイスタークラウド」の具体的な使い方
TKCのクラウドシステムの使い方にも色々あり、
MicrosoftのEdgeやGoogleのChromeを使用する方法があります。
ここではGoogleのChromeを使って「FXマイスタークラウド」について、
私なりの使用方法を3つに絞って事例としてご紹介させていただきます。
画面の操作方法や、ショートカットキーの使用方法のため、
入力する経理担当者の方だけでなく、
監査担当者にも使える基本的な方法なので、
活用して頂ければと思います。
スポンサーリンク
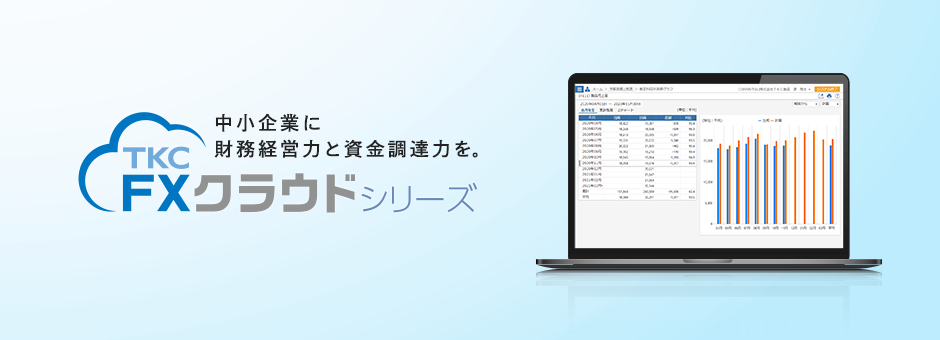
TKCクラウドシステム × Google Chrome
ショートカットキーを使った
効率的な操作方法
(経理担当者や監査担当者にオススメ)
目次
ホーム画面の編集(「よく使うメニューの編集」機能)
まずは、入口である「ホーム画面」の設定になります。
「FXマイスタークラウド」を立ち上げると、「ホーム画面」が表示されます。
この「ホーム画面」を編集します(下の画像を参照)。
使う機能や使わない機能などあると思いますので、
必要な機能だけを表示させることができます。

画像:「FXマイスタークラウド」の「ホーム画面」
まず、ホーム画面の「よく使うメニューの編集」ボタンをクリックします。

画像:「よく使うメニューの編集」ボタンの場所
「よく使うメニュー」の設定画面で、
「業績管理」と表示されている部分に「▼」をクリックします。
表示されたリストから「財務会計」を選択して、
「メニュー一覧」に「財務会計」のメニューを選択できるようにします。

画像:「財務会計」の「メニュー一覧」を選択する
「財務会計」の「メニュー一覧」(左側)の中から、
表示させたい機能を「よく使うメニュー」(右側)に移動させます。
それぞれの機能を「よく使うメニュー」に移動する方法は、
真ん中にある「◀」や「▶」などの矢印ボタンをクリックして、
表示する機能ボタンを選択することができます。
表示する機能を選択できたら、「OK」をクリックして、
「ホーム画面」に戻ります。

画像:「よく使うメニューの編集」の設定画面①
「よく使うメニューの編集」は後からでも変更ができます。
操作に慣れてくると、「よく使うメニュー」を編集して、
より操作しやすい画面にカスタマイズしてみてください。
スポンサーリンク
タブを複数設置して、各処理画面を表示させる
「よく使うメニュー」の設定ができたら、
次からは、実際の処理業務で実務で行う操作方法になります。
通常、入力作業をするため、「伝票(1伝票型)」をクリックします。
取引を伝票入力する作業です。
ここで、「伝票(1伝票型)」のボタンをクリックするのではなく、
「Ctrl」を押しながら「伝票(1伝票型)」をクリックしてみてください。
すると、別のタブで「伝票(1伝票型)」が開きます。

画像:「伝票(1伝票型)」が別タブで開く途中の状態

画像:別タブで「伝票(1伝票型)」を開いた状態
「ホーム画面」は、処理を行っている途中で使用するため、
「ホーム画面」はあえて残しておくのです。
そうすると、伝票入力処理の途中で、
取引先のインボイス番号を入力したい時など、
「ホーム画面」のタブに移動して、
「設定」→「マスター情報」→「取引先」に入力するといった
操作ができるからです。
もちろん、「伝票(1伝票型)」のタブは開いたままなので、
タブを移動するだけですぐ入力作業に戻ることができます。
このように、複数のタブで各画面を開いて、
作業の種類によってタブを使い分けると、作業効率が上がります。
(タブを移動するためのショートカットキーは、次の章でご説明します。)
私の場合は、
「伝票(1伝票型)」、
「勘定科目残高」を2つ(貸借対照表と損益計算書を画面表示する)、
「総勘定元帳」を開きます。

画像:5種類のタブを配置している状態
スポンサーリンク
タブを移動して各画面で処理をする
処理を行うために表示したい画面のタブを設定したら、
次は、このタブ間の移動になります。
GoogleChromeのタブを移動する方法は、
「Ctrl+PageUp」と「Ctrl+PageDown」です。
「Ctrl」キーを押しながら「PageUp」を押すと、
タブを右に移動します(タブを進める操作)。
「Ctrl」キーを押しながら「PageDown」を押すと、
タブを左に移動します(タブを戻る操作)。
この方法で、表示させた各タブを行ったり来たりして、処理を行います。
「ホーム画面」では、
「マスター情報」の修正や「取引先」を修正してインボイス番号の追加したり、
「伝票(1伝票型)」では、基本的な入力処理をしたり、
「勘定科目残高」では、入力処理した金額を確認したり、
「総勘定元帳」では、取引金額の推移を確認します。
入力処理や確認方法は、
処理をする方(入力者や監査担当者)で工夫していると思います。
このタブも並び替えもできます。
マウスでドラッグして(タブ部分をクリックしたままの状態で移動させる)、
移動させることができます。
表示させたい順番も気にして頂いて、
扱いやすい画面設定に変更してみて頂ければと思います。
※(注意!)ノートパソコンの場合
ノートパソコンの場合、キーボードに上記の「PageUp」や「PageDown」のボタンが無いかもしれません。
ノートパソコンには「Fn」キーなどがあり、この「Fn」キーを使って、入力方法を切替たりする場合が多いので、
ご使用のノートパソコンのキーボードを確認してみて下さい。
スポンサーリンク
伝票入力・訂正後の金額を反映した画面を表示する(必須操作)
入力した「伝票(1伝票型)」の画面から、
処理後の残高を確認したい場合は「勘定科目残高」までタブを移動します。
ここで注意しなければならないのは、
タブを移動しただけでは、入力した伝票の金額は反映されていないということです。
必ず画面の更新をしなければなりません。
この操作は簡単ですが、必ず覚えて下さい。
なぜなら、残高を誤って認識してしまう可能性があるからです。
画面を更新して、直近の操作を反映させるためにも必須操作です。
キーボードの上部にある「F5」キーを押すだけです。
これだけです。難しくないです。
この操作だけで画面が更新され、直近の処理を反映し、
処理後の残高を確認できます。
※追記
「F5」の他に「Ctrl」キーを押しながら「R」キーを押すと同様の操作になります。
「Ctrl」キーは右手の小指で押し、「R」キーは左手人差し指で押します。
この指の使い方は絶対ではなく、手の大きさや指の長さで人それぞれなので、
操作しやすい方法を見つけてみて下さい。

あとは、伝票入力し、タブを移動して、画面を更新、残高を確認、
という処理フローを繰り返すだけです。
残高の確認では、「勘定科目残高」のタブで当月の動きを確認したり、
「総勘定元帳」では勘定科目の数ヶ月間の推移を確認したりします 。
特に、取引先別管理や口座別管理をしている場合は、
各残高の確認が必要になってきます。
監査担当者や入力業務を担当される方で、
それぞれの方法があるため確認方法も異なります。
操作に見合った各機能とタブ数の表示を組み合わせて、
自分なりの操作画面を見つけてみて下さい。
これらの操作は「FXマイスタークラウド」固有の方法ではなく、
Windowsのショートカットキーや
Google Chromeのショートカットキーを組み合わせています。
一連の作業順序で、ショートカットキー操作を組み合わせると
マウス操作するための移動が無い分だけ、作業効率が確実に上がります。
Google Chromeのショートカットキーの操作については、
過去のブログ投稿でも、取り上げておりますので、よろしければご覧ください。
下記の記事は、Windowsのなどのショートカットキーについて、参考になる本も紹介しているブログになります。よろしければご参考にしてみてください。
最後まで、ご覧いただき、ありがとうございました。
スポンサーリンク
★ ★ ★

投稿者プロフィール
古賀 聡
広島県広島市の税理士。現在は、個人事業主・中小事業者(法人)の税務・経営の相談を中心に活動中。ブログ投稿を2020年10月1日に立ち上げ、税務・会計だけでなく、ExcelマクロやRPAを使って業務の効率化やWebサイトの構築など、「小さな便利」記事を毎週月曜日に作成・投稿中。