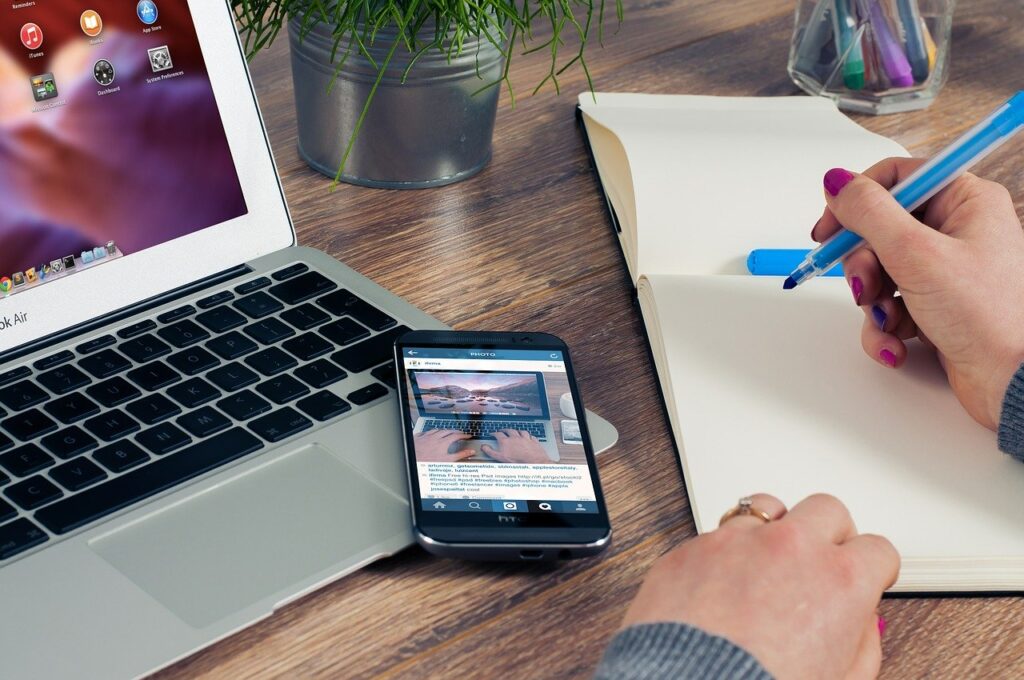【Windowsのショートカットキー】

写真:キーボード「Windowsキー」・「Alt」・「Ctrl」・「Shift」・「tab」
※この記事にはプロモーションが含まれています。
Excelの次はWindowsのショートカットキー
仕事をするとき、毎回パソコンを使います。
毎回使うので、最初に覚えたのは Excelのショートカットキーです。
そこで習得したショートカットキーが便利だったので、
次に、Windowsのショートカットキーを覚えてみようと
考えてみました。
Excelのショートカットキーを覚えたときと同じように、
作業の見直しを意識して進めました。
※Excelのショートカットキーのブログはこちら
→【Excelのショートカットキー】
もともと備わっているWindowsの便利機能
いつも通り本屋さんに行き、いろいろと物色していると、
面白そうな本があったので購入しました。
こちらの本です。
「脱マウス 最速仕事術」著者:森 新 さん(下記参照)
最初の方に、「なぜ脱マウス」を勧める理由があり、
(ショートカットキーを身に付けると得られるメリット)
最終的に何を目指すのかという方向性を示しています。
また、ショートカットキーを丸暗記するのではなく、
ショートカットキーのルールやキー配列の意味など、
紹介しています。
さらに読み進めていくと、自分自身が、
Windowsそのもののショートカットキーはほとんど知らず、
マウス操作で作業をしているコトを実感しました。
例えば、
Windowsキー(窓の絵が描いたキー)を使用して、
GooglechromeやExcelなど他のアプリケーションを起動する使い方は、
デスクトップ画面を整理整頓できスッキリしました。
(ショートカットのアイコンを画面に配置しなくてイイです。)
アプリケーションやフォルダを閉じるショートカットキー
(「Altキー+F4」)も、操作が早くなり便利です。
いままでなら、
①キーボードから手を離してマウスに持ち替え、
②マウスを右上の「×」、まで移動させ、
③クリックしていました。
同時に、作業の見直しも併せて
「こうすれば便利かなぁ」を意識すると、
本には記載されていませんが、
本の内容がヒントになり、キッカケができます。
例えば、
毎回パソコンを起動した後に、
必ず開くアプリケーション(メールアプリやLINEアプリ)が
あると仮定します。
パソコンの起動と同時に
毎回開くアプリケーションも起動すると便利ですよね。
Google先生に聞いてみると、
「shell:startup」による設定が
紹介されている記事を見つけるコトができます。
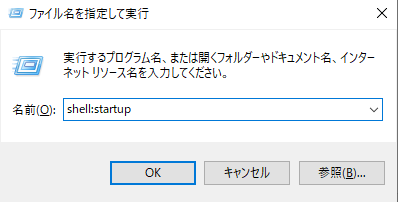
「Windowsキー+R」を押すと下記の画面が出て、
「名前(O)」のところに「shell:startup」を入力し、
「OK」をクリックする。
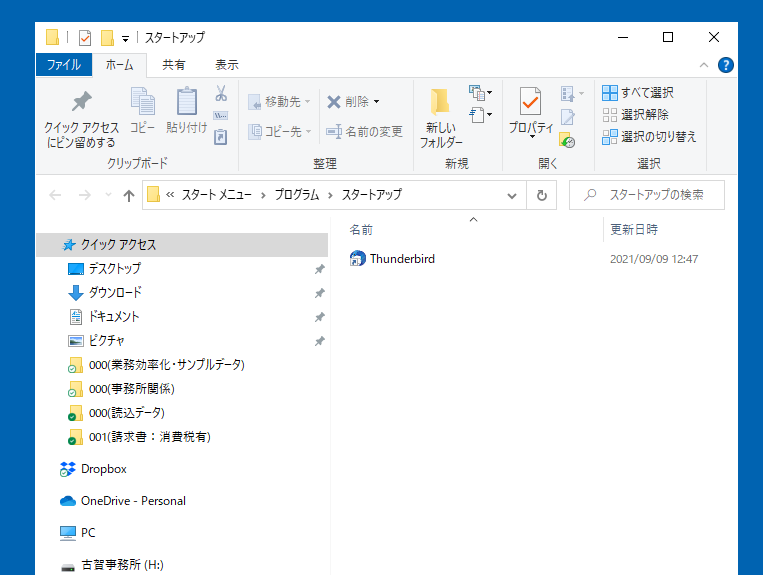
次に、上記のような「スタートアップ」の
エクスプローラー画面が表示され、
このフォルダの中に、
パソコンの起動と同時に起動したい
アプリケーションのショートカットキーを
コピー貼付けします(ドラッグ&ドロップでも可能)。
設定はこれだけです。
(写真のアイコンはメールアプリの「Thunderbird」です。)
次回以降、パソコンを起動したとき、
このフォルダに入っているアプリケーションも
同時に起動されます。
私の知らない「もともとWindowsに備わっている機能」が
まだまだあり、この本が大きなキッカケになりました。
習得の進め方は人それぞれ
前述の「shell:startup」のように、
本だけではなくネット上にも
いろんな便利機能が掲載(紹介)されています。
そこから便利機能を探すのもいいと思います。
追加の学習コストがほとんどかからないからです。
私の場合は、本から習得する場合は
目的が明確で早く習得でき、
さらに「キッカケ作り」にもなるので、
本を購入します。
やり方は人それぞれなので、
自身に見合った方法で進めると、
より便利で快適な操作方法が見つかるかもしれません。
Windowsの便利機能を、「知って、使って、得をする」を
進めてみてはいかがでしょうか。
★ ★ ★

投稿者プロフィール
古賀 聡
広島県広島市の税理士。現在は、個人事業主・中小事業者(法人)の税務・経営の相談を中心に活動中。ブログ投稿を2020年10月1日に立ち上げ、税務・会計だけでなく、ExcelマクロやRPAを使って業務の効率化やWebサイトの構築など、「小さな便利」記事を毎週月曜日に作成・投稿中。