「STREAM DECK」:会計処理×STREAM DECK≒効率化
昨今、事務作業の効率化が言われているのですが、
実際に事務所で「左手デバイス」の一つである「STREAM DECK」を導入してみました。
その効果や限界(メリットやデメリット)について、実体験をもとに解説しています。
スポンサーリンク
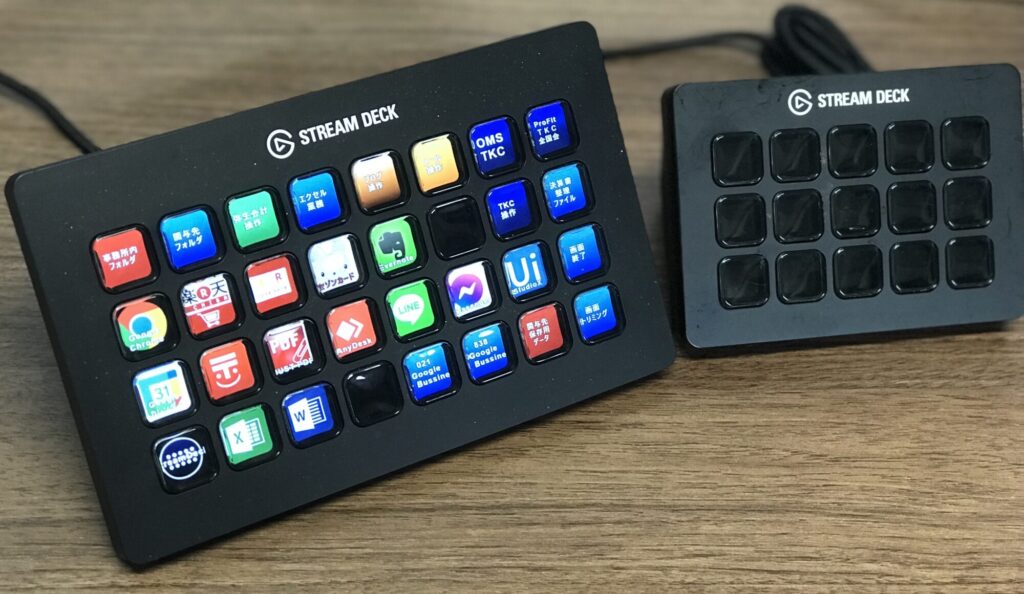
目次
ショートカットキーで効率化、でもまだ物足りなく・・・
事務所を新規開設して、2年目に入った頃だと思います。
日々の処理業務を効率化できないかを常に考えていました。
本屋さんに行くと、「効率化=ショートカットキー」の書籍があり、試しに購入。
その書籍の内容を、実際にパソコン上で操作してみると、
操作スピードが上がったのを覚えています。
キーボードに配置されている「Shift」・「Ctrl」・「Alt」が
どういう役割や配置の理由なども載っており、日々の業務に参考になりました。
今では、その時に覚えたショートカットキーを、
日々の事務作業で、普通に使用できるようになりました。
まだ知らないショートカットキーがあれば、実際に操作してみて、
効率化できれば、極力使うように練習しています。

ExcelやWindowsのショートカットキーやtabキーの操作に慣れてくると、
更なる効率化を目指して、何かいい方法がないか模索してみました。
以前、パソコンに詳しい人から聞いた「左手デバイス」という存在は知っていました。
その時に聞いた内容を思い出してみました。
この左手デバイスに、コピー操作や貼付け操作をボタンに設定して、
数百回操作しているとのコトです。
その人が使用していた左手デバイスは、「Razer」の「TARTARUS」というものです。
下の画像がその左手デバイスです。
右手はマウス操作でコピーする「範囲を指定」し、
マウスのクリックで「貼り付け位置を指定」し、
コピー・貼付けの操作をするそうです。
数百回なので、操作時間が短縮され、腱鞘炎にならなくなったとも。
腱鞘炎から解放されたコトの方が重要かもしれません。
スポンサーリンク
物は試しに購入・・・(でも無駄な出費になるかも)
Googleなどで検索して、「左手デバイス」でかつ「事務作業」に向いている
デバイスがないか探してみました。
他の左手デバイスとちょっと違う感じの
「elgato(エルガト)」の「STREAM DECK」というデバイスがヒットしたので、
「elgato(エルガト)」のホームページで、詳しい機能などを見てみました。
第一印象で他の左手デバイスと違う部分は、
スマートフォンの画面のように、各ボタンにアイコンを設定できるという特徴です。
視覚的に何のボタンか理解でき、アイコンに文字を挿入できます。
「これだと、スマートフォンと同じような感覚で操作できるかもしれない・・・」
と考えました。
しかし、「elgato(エルガト)」のホームページをよく読んで調べてみると、
YouTuberが、ライブ配信や動画撮影時に使用するモノらしく、
ボタンに操作順序を設定して、キーボード操作やマウス操作を減らすことができます。
ライブ配信や動画編集用として専用設計しているので、
「やっぱり事務作業には向いていないかもしれないなぁ・・・」
というのが第一印象でした。
「elgato(エルガト)」のホームページについて、
下にリンク先を貼っておきますので、
ご興味がある方は参考にしてください。
ショートカットキーやtabキーでパソコンの操作が楽になり、
左手デバイスの効果も知っていたので、
「物は試し・・・(無駄な出費になるかも・・・)」で購入。
この時点で「STREAM DECK」に唯一期待していた機能がありました。
「マルチアクション」という機能が購入してみようと思った動機です。
その時にイメージしていたのは、この「マルチアクション」機能を使って、
覚えたショートカットキーなどの操作をボタンに設定できたらなぁ、
ぐらいでした。
試しに購入した「STREAM DECK」はこちら。
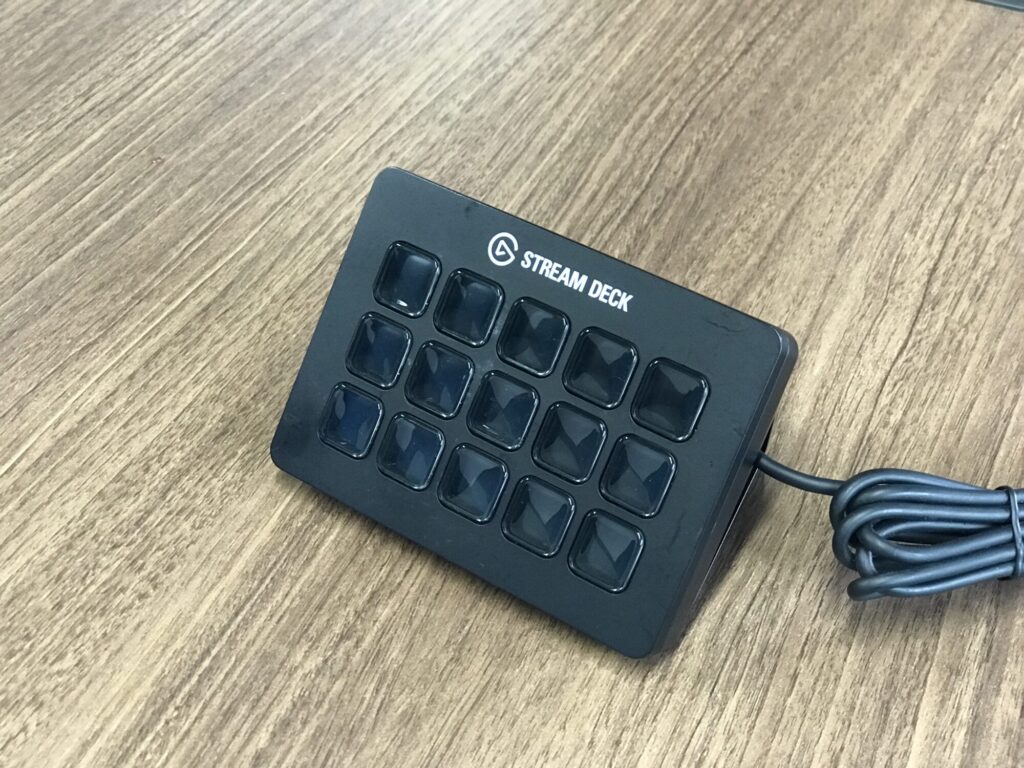
写真:最初に購入したSTREAM DECK
期待通り、スマートフォンの画面のように、
ボタンを分かりやすい画像に設定するコトができます。
各ボタンには、ショートカットキーやキーボード操作を設定できます。
試しに、日々作業している操作を設定してみました。
まずは、「フォルダを開く」を設定。
ボタン一つ押すと、指定のフォルダが開きます。
キーボード・マウス操作だと、
①「Windowsキー+E」→
②「tabキー」を数回押して開きたいフォルダを選択→
③選択したフォルダを「Enter」です。
このキーボード操作を、「STREAM DECK」で設定したボタン一つで完了します。
購入前に想像していた「マルチアクション」機能は、
実際試してみて、期待通りの機能でした。
スポンサーリンク
「ううううおおおおぉぉぉぉ!!!スゲェー!!」
もしかして・・・と考え、
「弥生会計の残高試算表を開く」順序を
設定してみました。
操作の内容は、「現時点の試算表を開く」です。
(「癖」のある起動の仕方ですが・・・)
まず、 <Windowsの操作>
- ①エクスプローラー画面を開く「Windowsキー+E」→
- ②「tabキー」を数回押して開きたいフォルダを選択→
- ③選択したフォルダを「Enter」で開く→
- ④弥生会計のバックアップデータ選択して「Enter」で開く→
- ⑤バックアップデータの「復元」をクリック→
つぎに、 <弥生会計の操作>
- ⑥復元するかどうかの画面で「はい(Y)」をマウスでクリック→
- ⑦復元が正常に終了した画面で「OK」をマウスでクリック→
- ⑧事業所データを開くかどうかの画面で「はい(Y)」をマウスでクリック→
- ⑨残高試算表を開くためキーボード操作「Alt+R」→
- ⑩キーボード操作「S」→
- ⑪キーボード操作「G」
この操作を設定して、試算表を画面表示されて完了。
恐る恐るボタンを「ポコッ」と押すと・・・・(ホントに「ポコッ」という音です)
試算表が現れ・・・
「ううううおおおおぉぉぉぉ!!!スゲェー!!」でした。
この約11の手順(工程)を、ボタン一つで毎回操作できることに感動を覚えました。
設定したボタンを押して、
デスク横のコーヒーを一口飲んで、キーボードに手を戻す頃には、
操作が完了するぐらいの時間感覚です。
これは使えるぞと考え、自分の操作手順を徹底して洗い出して、
ドンドン設定してみました。
この時、色々なショートカットキーやtabキーの操作を設定でき、
今まで覚えてきたことが凄く役に立ちました。
スポンサーリンク
効率化は実感できるが、劇的ではない
「作業手順を洗い出し、ボタンに設定、動作確認(試す)」の繰り返しを、
毎回続けていくと、自身の作業時間がドンドン短縮されていき、
効率化されていることを実感しました。
各操作の短縮時間は少ないかもしれませんが、
一日に数回・十数回操作することを考えると
「時間短縮という効率化」はできていると言えます。
また、ボタンの設定や操作の設定を、自分好みにできるところも、イイ機能です。
人によって、パソコン操作の手順は違います。
人それぞれの「操作の癖」があるので、その「癖」に沿った設定ができるのです。
ボタンが縦3個×横5個の合計15個ですが、
ボタンに下部の階層(レイヤー)も設定できるので、15個の操作ボタンでなくなります。
初期画面は、下部階層に行くためのボタンに設定し、
下部階層に行くと、パソコン操作のボタンを設定できるので、
10個の下部階層×15個のパソコン操作=150個の設定が可能です。
(詳細はSTREAM DECKのホームページで確認してみて下さい)
便利がイイことを体感できたので、縦4個×横8個=32個のモノを購入しました。
32個のボタンをフル活用できていませんが、時々ボタンを入れ替えながら、
操作の見直しをしています。
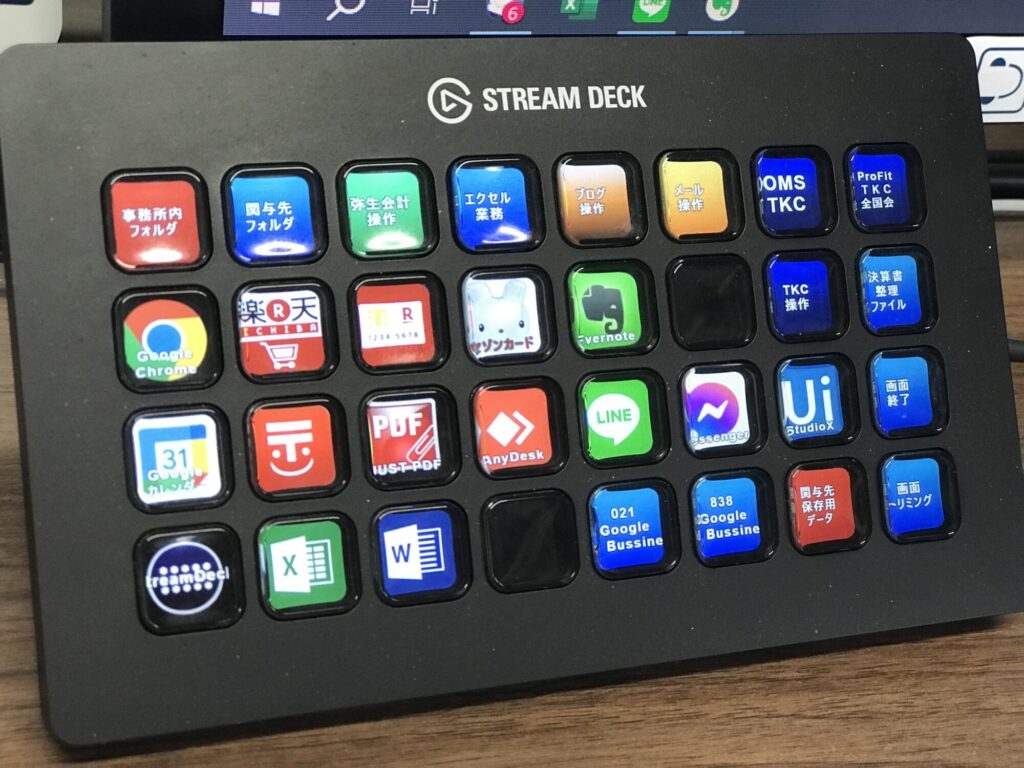
写真:32個のボタンの「STREAM DECK」
注意しなければならないのは、
日々の作業時間が短縮されるのは実感するのですが、
税理士事務所・会計事務所の全体の業務効率が劇的には短縮されるわけではありません。
この左手デバイス一つで、事務所全体の業務を効率化することはできませんが、
頻繁に行う操作を「STREAM DECK」がやってくれて、
確実に事務作業を時間短縮してくれます。
スポンサーリンク
更なる小さな効率化(ボタンの作成)
「STREAM DECK」を使って、
このような人間のスピードではできない操作や、
ボタン一つで複数の操作をする経験ができ、
さらなる効率化を目指して試行錯誤してみました。
Excelや会計ソフト(TKCシステムと弥生会計)の操作を洗い出して、
ボタンに設定してみました。
経理や会計の事務作業にも、ブログの制作する処理作業にも、十分使える左手デバイスで、毎日「STREAM DECK」を使っています。
その一例をブログ記事にしていますので、よろしかったらご参考にして下さい。
参考ブログ(「STREAM DECK」を使った操作方法を解説)
この記事は、Excelに罫線を引く場合、マウスを使用する操作もあるのですが、ボタン一つで、外枠を実線、中枠を点線に操作する方法です。
この記事もExcelの操作です。置換の操作を設定しています。
「株式会社」を「㈱」に置換する例を取り上げて解説しています。
最後まで、ご覧いただき、ありがとうございました。
スポンサーリンク
「STREAM DECK」の種類
「STREAM DECK」のボタンの数も6個、15個、32個、8個と調整ダイヤル付や、カラーもブラックとホワイトなど、様々なタイプがあります。
「elgato」のリンクを貼っておきます。「STREAM DECK」の他にも、さまざまなアイテムがございますので、ご参考にされてみて下さい。
また、下記の内容は、楽天市場で販売されている一例です。決して安いものではないので、Amazonなど他のサイトでも、安く販売されている場合がありますので、ぜひ検索し比較検討してみて下さい。
ボタン 6個の「STREAM DECK」

「STREAM DECK」 6ボタンは、コンパクトで持ち運びやすいので、様々な用途で活用することができます。
ボタン数が少ないというデメリットもありますが、プロファイルを使い分けるなど、工夫次第で効率的に使用することができます。
ボタン8個の「STREAM DECK」

「STREAM DECK」 8ボタンが、2つのTouchPoints(タッチポインツ)と真ん中にInfobar(インフォバー)が設置されています。
6ボタンにも15ボタンにもない、新しい機能がついていて、使う人の操作をさらにサポートしてくれます。
ボタン 15個の「STREAM DECK」

「STREAM DECK」 15ボタンは、コンパクトで使いやすいサイズでありながら、ノートパソコンなどで持ち歩く際にも、デスクトップで据え置きで使用する場合にも、どちらにも使い勝手の良いサイズです。
6ボタンと同様、プロファイルを使い分ければ、出先でも、デスクでも、便利なデバイスです。
ボタン 32個の「STREAM DECK」

「STREAM DECK」 32個ボタンは、ボタン数の多さを活かして、据え置き型でデスクトップでの操作に向いています。
設定できるボタンの数の多さにより、デスクでガッツリ行う操作を各ボタンに割り当てて、効率的な日々の作業をサポートすることができます。
ボタン 8個と調整ダイヤル付の「STREAM DECK」

「STREAM DECK」 8個ボタンと調整ダイヤル付きデバイスは、ボタンのカスタマイズ性とダイヤルの操作性を兼ね備えた、非常に便利なデバイスです。
調整ダイヤルは、音量調整やズーム、スクロールなど、様々な操作に利用することができます。例えば、以下のような用途がおすすめです。
- 動画編集ソフトで再生速度を調整する
- 画像編集ソフトで画像を拡大・縮小する
- 音楽再生ソフトで音量を調整する

![[商品価格に関しましては、リンクが作成された時点と現時点で情報が変更されている場合がございます。] [商品価格に関しましては、リンクが作成された時点と現時点で情報が変更されている場合がございます。]](https://hbb.afl.rakuten.co.jp/hgb/3c8434e8.bca6f1b6.3c8434e9.12573a03/?me_id=1398102&item_id=10000021&pc=https%3A%2F%2Fthumbnail.image.rakuten.co.jp%2F%400_mall%2Fgcgr%2Fcabinet%2Fmsy%2Frazer_main%2F457407_1.jpg%3F_ex%3D300x300&s=300x300&t=picttext)









