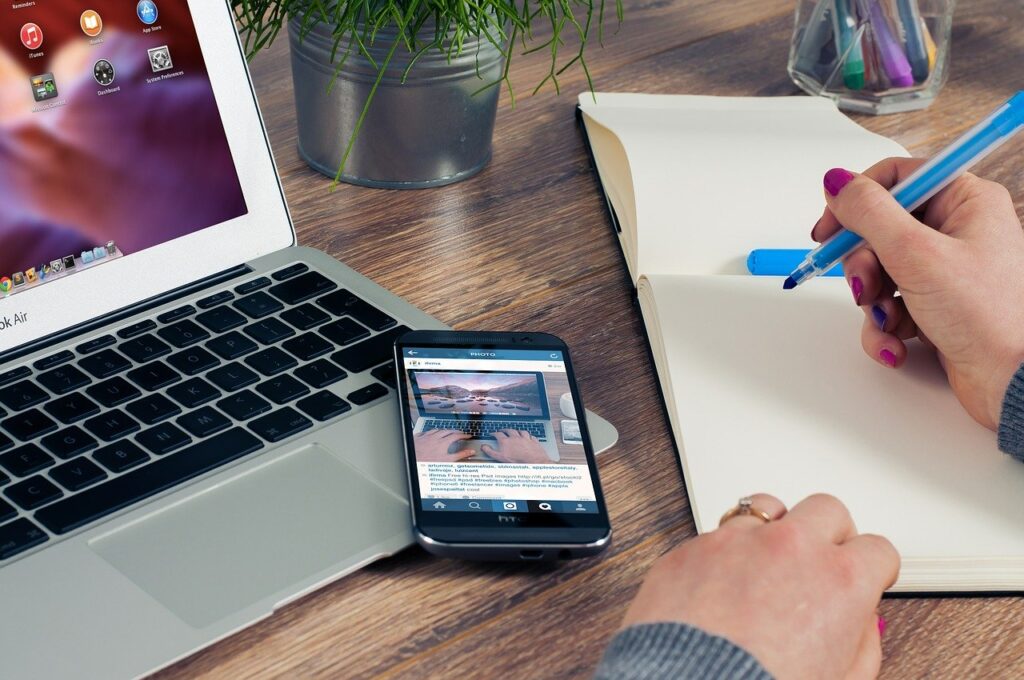【Excel×ショートカットキー】
仕事上、Excelは頻繁に使います。
もっとExcelを使いこなせれば・・・という思いで
Excelのショートカットキーを覚えて、
できるだけマウス操作を少なくすることを目標にしました。
ショートカットキーは使う用途に応じて設定しているので、
今まで知らなかったExcelの便利な機能も習得することができ、
業務の管理にまで影響を及ぼすほどの効果でした。
そのような過程を踏まえて、記事にしてみました。
スポンサーリンク
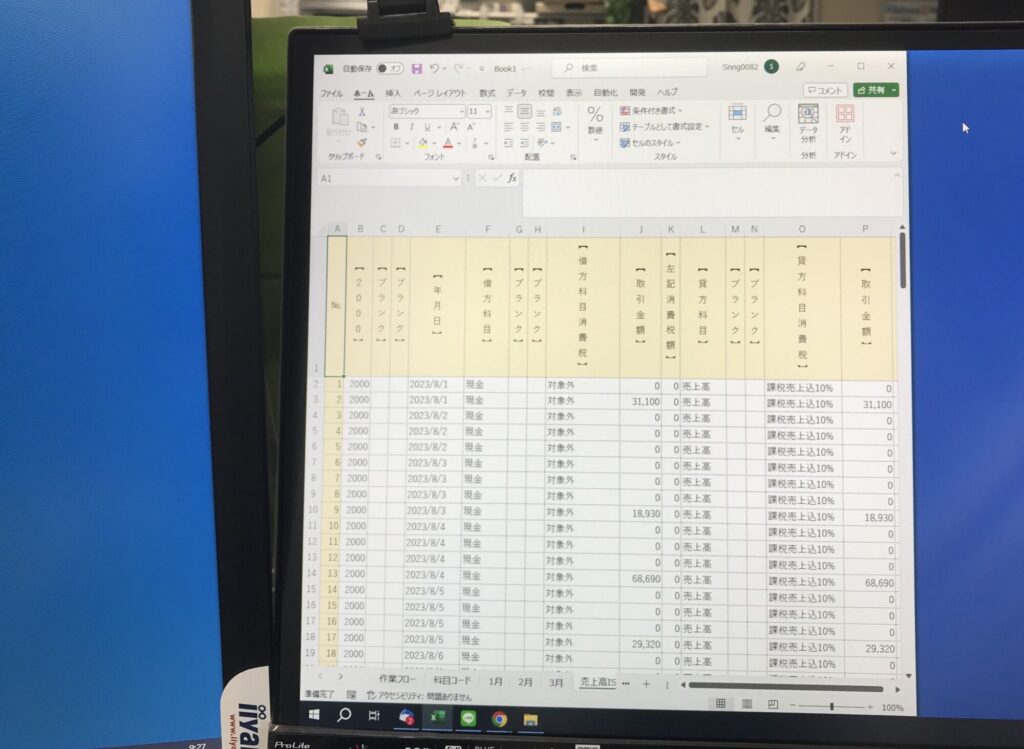
だた単純に「楽」をしたいだけ
仕事上、パソコンは毎日使います。
ショートカットキーを覚えるまでは、
キーボード操作とマウス操作の行ったり来たりで、肩こりはしょっちゅうでした。
ひどい時は首までこり、手首は、腱鞘炎になったんじゃなか・・・
の手前までになることもあります。
それまでも、ショートカットキーは使用していたのですが、
コピー:「Ctrl+C」
貼付:「Ctrl+V」
切り取り:「Ctrl+X」
上書き保存:「Ctrl+S」
ぐらいです。
エクセルで色々集計をする時に、もっと便利に使えないかと思い、
一度ショートカットキーの勉強をしてみようと考えました。

目標は、作業時間の短縮と肩こりから解放です。
効率化といえば、カッコ良く聞こえますが、
動機は単純で、「楽」になりたかっただけです。
肩こりの原因は、キーボード操作だけでなく、モニター画面を見続けて、
目からくる肩こりかもしれませんが、
ちょっとでも「楽」になればいいかなと思い、始めました。
スポンサーリンク
ショートカットキーを身につける過程
「神速Excel 1秒でも早く終わらせる!」という本を購入しました。
この本を知っていらっしゃるか方も多いと思います。
Amazonで売れている本で、人気なだけあって分かりやすく説明されています。
覚えやすいように、操作方法と操作目的をセットで説明されていたり、
通常のホームポジション(「F」キーを左手人差し指、「J」キーを右手人差し指)
以外の操作で、ショートカットキー用のポジション(下の画像)なんかも
説明されています。

本に沿って、日々処理しているキーボード操作をしてみます。
慣れておらず、ついつい今まで通りの操作でマウスを使ったりしてしまうので、
意識してショートカットキーを使用するように手に覚えこませていきます。
覚え始めの頃は、通常より操作が遅くなり、
作業完了までに時間がかかってしまうことも多々ありました。
多数のショートカットキーを覚えるには、それなりに時間がかかります。
日々処理している操作とショートカットキーの操作が重なれば、
習得していくスピードは上がるのですが、使うことが無いショートカットキーや
普段の処理でも使う頻度が低いものは、覚えが悪いので諦めて覚えませんでした。
なので、本に載っている全てのショートカットキーは習得しておりません。
それでも、少しずつ慣れてきて身に付けていくと、操作スピードは速くなります。
何よりも、マウス操作が減るので、
キーボードとマウスの行ったり来たりが減りました。
このコトは、肩こり・首こりの解消に役に立っています。
その分、時間短縮され楽になるのですが、
生まれた時間を、他の仕事に埋めていくので、
繁忙期や処理が多い場合は腱鞘炎の手前から解放されることは難しいようです。
スポンサーリンク
予定外の副産物(Excelの便利機能)
「ショートカットキーを習得して楽になる」が目標でしたが、
他の効果もありました。
シート関数(SUMやVLOOKUPなど)やセルの書式など、
一通り身に付けていたと思っていたのですが、
Excelには便利な機能がまだまだあることに気づかされました。
ハイパーリンクでリンクを貼ったり、
オートフィルターでデータを抽出したり。
工夫次第では、
Excelシートが処理フローの操作画面として使用できるようにもなります。
例えば、
セルに他の「ファイルを開く」というハイパーリンクを貼ることで、
ワンクリックで必要なファイルを開くことができます
(マウス操作をしていますが・・・)。
ファイルだけでなく、フォルダを開くこともできますし、
ホームページのアドレスも設定できます。
処理する内容を、Excelシートに作業手順をひとまとめにすれば、
ちょっとした作業フローシートの出来上がりです(下の画像を参照)。
めったにない作業内容も、この業務フローシートに設定しておけば、
備忘録にもなり処理漏れが減ります。

ショートカットキーを身に付けて、キーボード操作が早く楽になるだけでなく、
Excelの便利な機能を理解し、工夫を凝らしたExcelシートを作成することで
作業効率アップにつながりました。
スポンサーリンク
ショートカットキーの習得と一緒に・・・
日々の業務をしながら合間を縫って、ショートカットキーとExcel機能を習得し、
Excelシートに作業内容を設定し続け、同時に、作業内容を見直しながら
無駄が無いか洗い出しをしました。
半年もしすれば、Excelシートに便利機能がドンドン追加され、
作業マニュアルになりました。
実際に処理する操作画面でもあり、
一度で二度おいしいExcelシートにの出来上がりです。
もちろん、作業時間もドンドン短縮されます。

私自身の実体験として、Excelのショートカットキーを習得することは、
作業効率アップにつながります。
しかし、人によっては、作業はあくまでも作業であって、
時間を短縮するのみで留まってしまうかもしれません。
作業の見直しと洗い出しが合わさって、業務改善につながるような気がします。
Excelの達人として、色んな機能を「知っている」ことが目標ではなく、
実際に「使っている」ので「便利になる」ことが目標なため
この目標がズレないように気を付ける必要があります。
スポンサーリンク
続けていれば、次のステップにつながる
単純に「楽」をするために始めたExcelのショートカットキーの習得でしたが、
当初は思ってもみなかった方向へ進みました。
「やってみないと分からない」というコトを改めて実感した次第です。
まだまだ、日々の作業や事務所全体の業務にも、
省くべき無駄や工夫すべき点が残されていると予想できます。
日々の工夫は、数日後、数か月後、数年後につながっていると考えれば、
やはりコツコツ進めて行くだけです。
最後まで、ご覧いただき、ありがとうございました。
スポンサーリンク
★ ★ ★

投稿者プロフィール
古賀 聡
広島県広島市の税理士。現在は、個人事業主・中小事業者(法人)の税務・経営の相談を中心に活動中。ブログ投稿を2020年10月1日に立ち上げ、税務・会計だけでなく、ExcelマクロやRPAを使って業務の効率化やWebサイトの構築など、「小さな便利」記事を毎週月曜日に作成・投稿中。